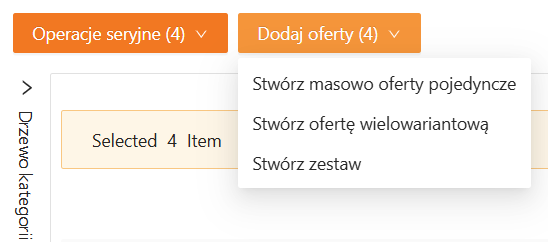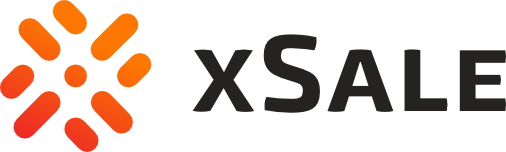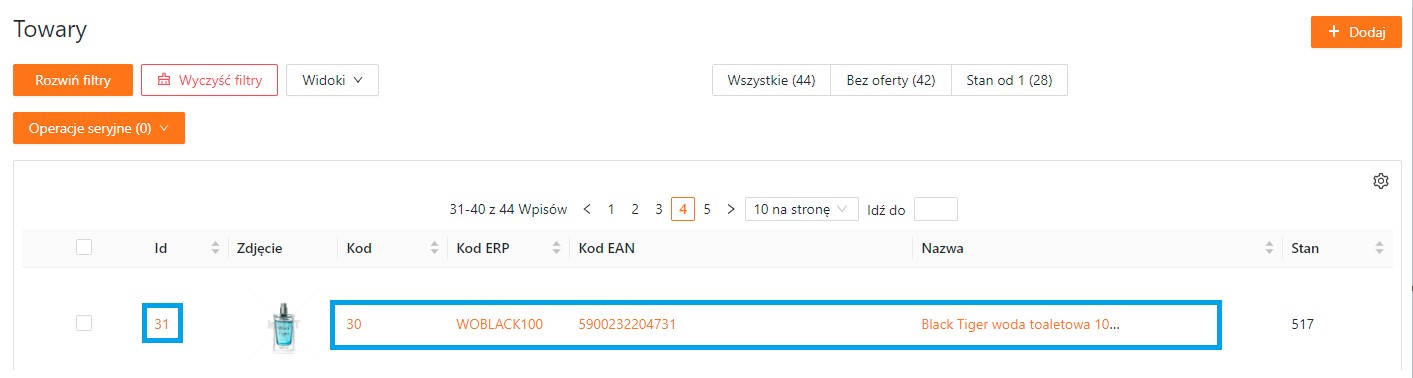Lista towarów w xSale zawiera dane o wprowadzonym asortymencie, na bazie którego możesz tworzyć oferty i publikować je na zintegrowanych kanałach sprzedaży. Z tego poradnika dowiesz się, jakie dane zawiera lista towarów i jak możesz nią zarządzać.
Przegląd widoku i dostępnych danych
Aby wyświetlić listę towarów, przejdź do zakładki Towary i Oferty – Towary. Bazę towarów możesz dodać do xSale poprzez import za pomocą integracji z systemem ERP lub masowy import towarów z pliku. xSale umożliwia również ręczne dodawanie towarów, a także wprowadzanie ich za pośrednictwem własnej integracji wykorzystującej REST API. Kliknij w jeden z linków, aby przejść do poradnika opisującego wybrany sposób wprowadzania towarów.
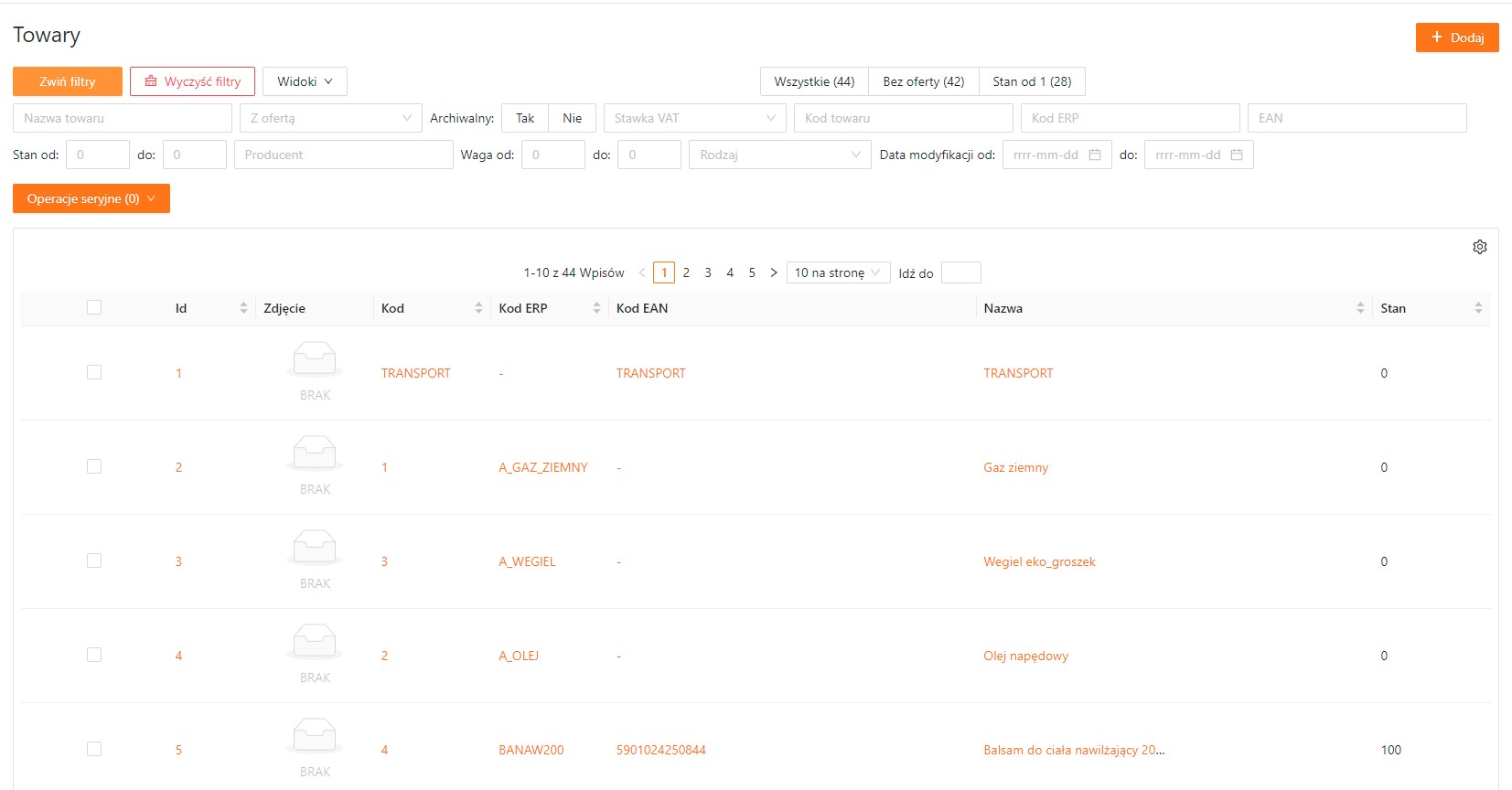
Listę towarów możesz sortować, filtrować, a także dostosować widoczność i położenie poszczególnych kolumn. Dzięki temu możliwe jest szybkie odnalezienie towaru.
Filtry na liście towarów
Dzięki dostępności kilkunastu filtrów w nagłówku widoku możesz wygodnie przeglądać towary. Przycisk Zwiń filtry służy do ukrycia pól filtrowania (wybrane filtry nadal działają), natomiast Wyczyść filtry resetuje ustawienia wszystkich wybranych filtrów. Poniżej znajdziesz krótki opis każdego z filtrów.
Opis i przykłady wykorzystania filtrów znajdziesz w tym poradniku.
Wyświetlanie towarów z wybranej kategorii
Po lewej stronie widoku listy ofert dostępna jest rozwijana sekcja zawierająca Drzewo kategorii. Po wybraniu jednej z kategorii lista towarów zostaje zawężona tylko do towarów zawierających tę kategorię.
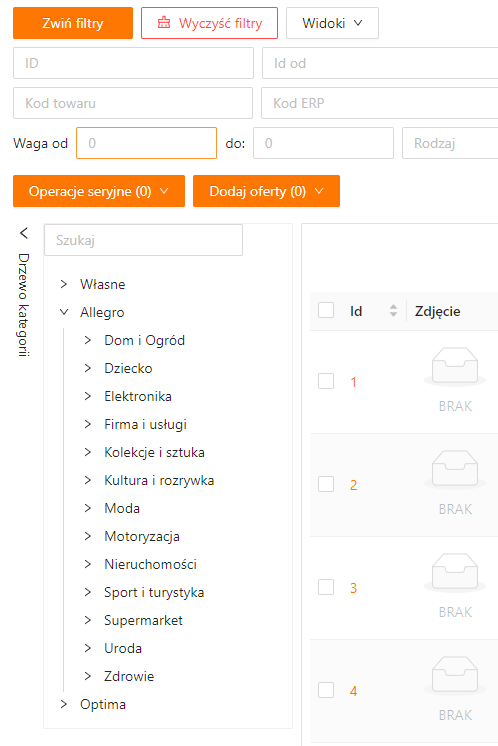
Dostępne kolumny
Domyślnie informacje o towarach są prezentowane w 10 kolumnach. Dane w większości kolumn można sortować (rosnąco lub malejąco) – wystarczy kliknąć ikonę dwóch strzałek (trójkątów) przy nazwie kolumny. Tabela wyświetla następujące dane:
- Id
- Zdjęcie
- Kod
- Kod ERP
- Kod EAN
- Nazwa
- Stan – wyświetla łączny stan magazynowy, na wszystkich magazynach
- Oferta – kliknij zielony przycisk (+), aby szybko utworzyć ofertę z towaru
Kolumny zawierające dane o towarze są jednocześnie odnośnikami. Po kliknięciu na id, kod lub nazwę zostaniesz przekierowany do widoku towaru (szerszy opis edycji towaru znajduje się w tym poradniku).
Zawartość tabeli możesz dostosować, klikając ikonę koła zębatego. Aplikacja wyświetli okno umożliwiające wybór Wyświetlanych kolumn. Ustaw widoczność i kolejność kolumn zgodnie z własnymi preferencjami oraz ukryj te, których nie potrzebujesz. Możesz przywrócić domyślne ustawienia klikając przycisk Reset.
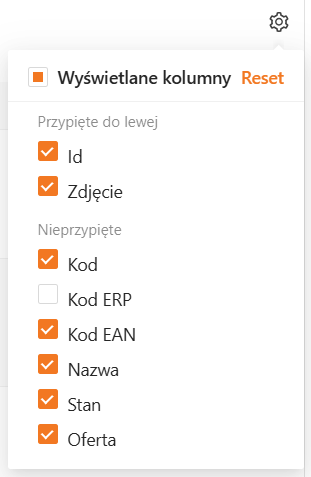
Dodawanie towaru i operacje seryjne
Jeśli chcesz dodać nowy towar, kliknij przycisk +Dodaj i uzupełnij wymagane pola w formularzu dodawania towaru. Następnie kliknij przycisk Zapisz i przejdź, aby przejść do widoku nowo utworzonego towaru, lub Zapisz i dodaj kolejny (lub użyj skrótu Ctrl + Q), aby dodać kolejny towar. Pamiętaj o ustawieniu cennika i ceny oraz wybraniu magazynu i dodaniu stanu magazynowego.
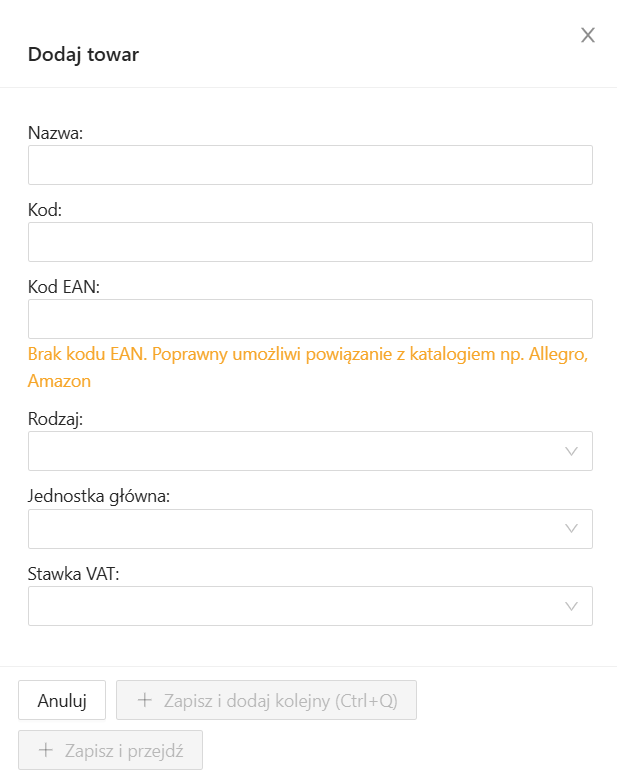
Operacje seryjne
W widoku listy towarów dostępne są Operacje seryjne, które pozwalają na masowe wykonywanie zmian. Aby wykonać operację, zaznacz pole (checkbox) po lewej stronie przy wybranych towarach. Licznik na przycisku na bieżąco aktualizuje liczbę zaznaczonych pozycji. Po wybraniu wszystkich towarów, które chcesz zaktualizować, najedź na menu Operacje seryjne i wybierz zadanie, które ma zostać zrealizowane przez system:
- Zmień cenę
- Zmień stan na magazynie
- Dodaj zdjęcia
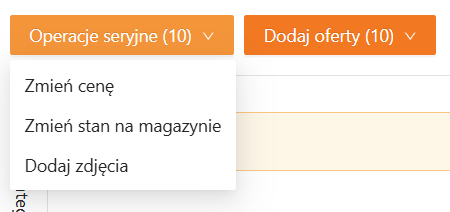
Masowe dodawanie ofert
Aby masowo dodać oferty to wybranych towarów, skorzystaj z wybranego przycisku akcji w sekcji Dodaj oferty. Zaznacz na liście towary, dla których chcesz opublikować oferty i wybierz typ ofert do stworzenia (pojedyncze, wielowariantowe lub zestawy towarów).