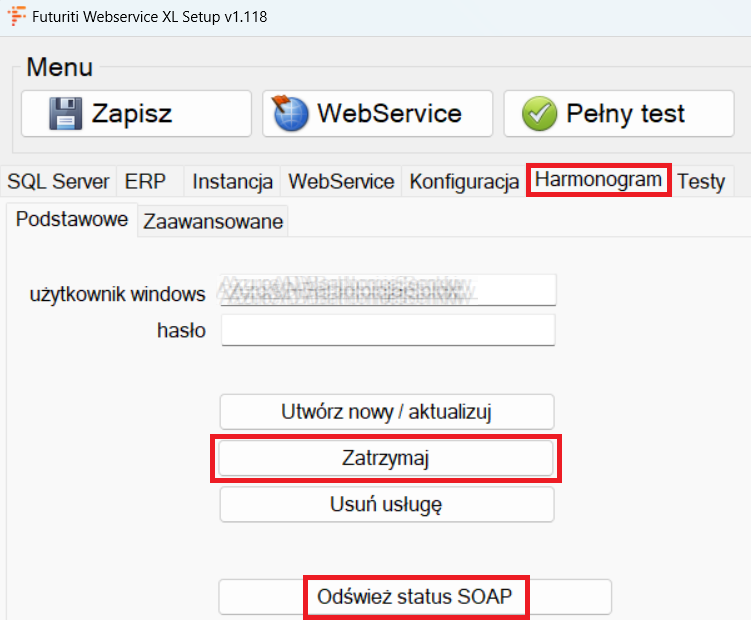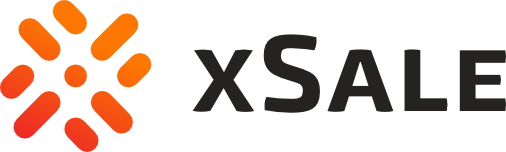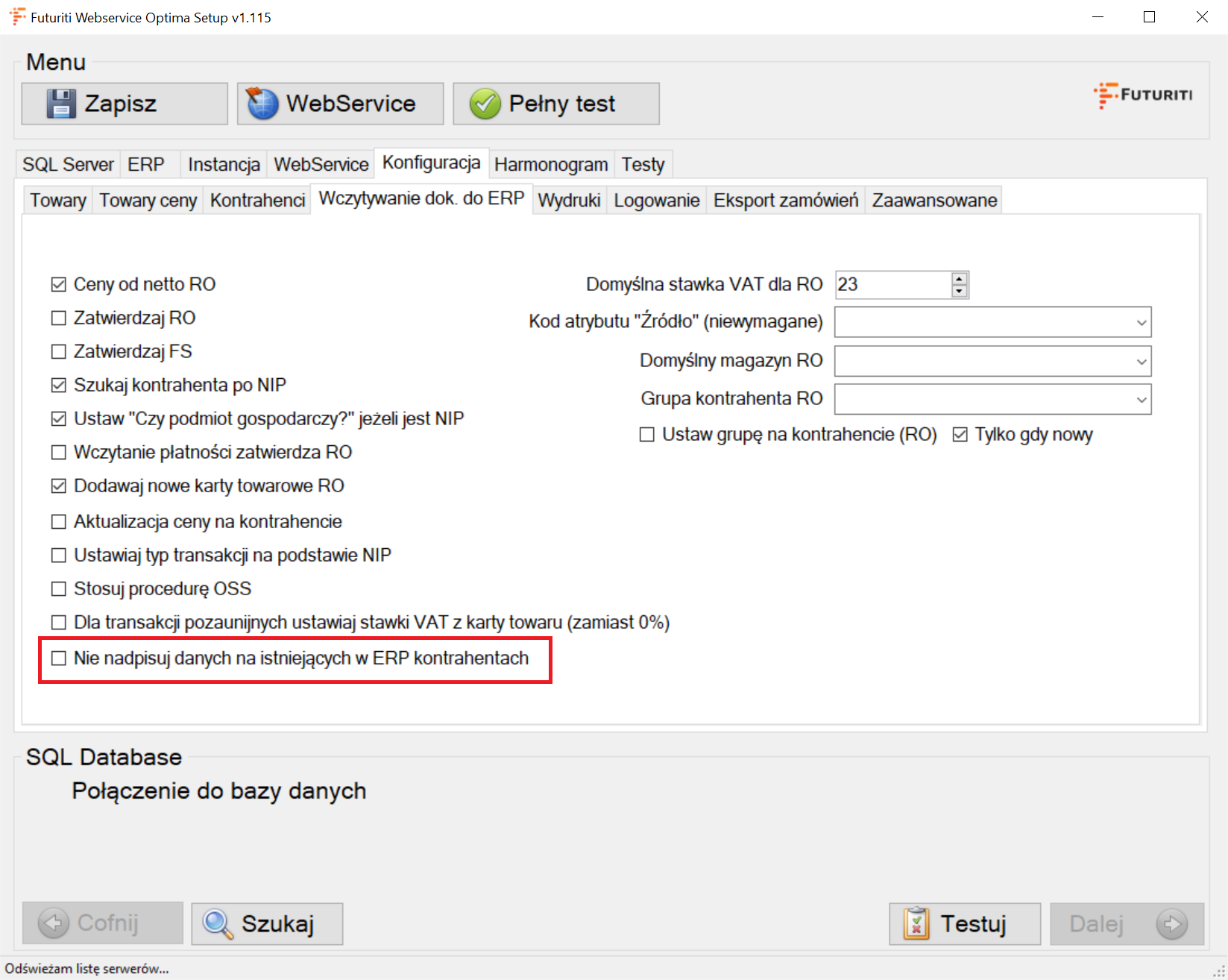Akronim – Kod kontrahenta
Akronim kontrahenta między xSale a ERP synchronizowany jest po niewidocznym w interface „ForeignCode”, co w efekcie powoduje, że:
- jeżeli posiadasz kontrahentów pobranych z ERP (czyli np. używasz ich do B2B) to logika działania zostanie taka sama a synchronizacja jest po wartości pola „Kod”
- jeżeli importowany jest kontrahent ze sklepu (esklep lub marketplace) to przy wysyłaniu go do ERP jest weryfikowany jego kod sprawdzając pewne warunki:
- Kod uznajemy za nieprawidłowy w momencie kiedy:
- Jest pusty
- Ma więcej niż 20 znaków
- Posiada znaki kontrolne (znak nowej linii, znaki specjalne, itp..)
- Zawiera inne znaki niż:
- A-Z
- a-z
- 0-9
- ~`!@#$%^&*()_+={}|[]:”;<>?,/ (czyli np. „.”, „-”, „’” i „ ”)
- Kod uznajemy za nieprawidłowy w momencie kiedy:
- Jeżeli kod zostanie uznany za niepoprawny generowany jest całkowicie nowy kod z którym pojawi się kontrahent w ERP (oraz zapisujemy go w niewidocznych w interface polu „ForeignCode”).
Dodatkowo w momencie kiedy w interface xSale w polu „Kod” zostanie zmieniony kod kontrahenta, „ForeignCode” zostanie „wyzerowany” co w efekcie spowoduje przy następnym wysyłaniu zamówienia ponowne przejście logiki weryfikacji kodu (jest to wyjście awaryjne w przypadku gdy się okaże, że np. my uznajemy jakiś kod za poprawny a ERP go nie przyjmuje).
Szukanie i łączenie kontrahenta
Dodatkowo w xSale działa mechanizm zabezpieczający przed powielaniem się kontrahentów. Poza samym akronimem weryfikuje również pola NIP oraz e-mail. Jeśli nie znajdzie kontrahenta po akronimie ale znajdzie istniejącego kontrahenta o takim samym NIP lub e-Mail to podepnie się pod niego w ERP zamiast zakładać nowego. Tym samym xSale zaktualizuje wszystkie dane na kontrahencie za wyjątkiem usunięcia NIP z karty kontrahenta.
Kolejność i sposób wykrywania kontrahenta jest konfigurowalna w kreatorze integracji z ERP. Domyślna kolejność to code;nip;email. Możliwe jest zmienienie kolejności lub usunięcie maksymalnie dwóch pozycji. Usunięcie wszystkich trzech pozycji nie oznacza, że xSale nie będzie łączył kontrahenta.
Konfiguracja -> Ogólne -> Integracje. Edytujemy integrację z ERP (XL lub Optima). Następnie na dole strony dajemy „Zapisz i przejdź do instalatora. W pierwszym kroku dajemy autoryzuj i dalej. Zmianę dokonujemy w drugim kroku w polu „Kolejność wyszukiwania kontrahenta”. Następnie przechodzimy przez cały instalator. Na końcu zapisujemy
Wyłączenie nadpisywania kontrahenta (Comarch Optima)
Dla połączenia xSale – Comarch Optima można wyłączyć nadpisywanie kontrahenta. Gdy dany kontrahent już istnieje w Optimie to xSale znajdzie go i podepnie do RO zgodnie z procedurą opisaną wyżej. Zostanie wczytane zamówienie (RO) z danymi z xSale, bez jednoczesnej zmiany na karcie kontrahenta w Optimie. Otrzymamy w ten sposób RO z danymi z xSale oraz niezmodyfikowana kartka kontrahenta w Optimie. Przy dalszym procesowaniu zamówienia RO na dokumencie WZ i dokumencie sprzedaży (FS) będą użyte dane z zamówienia z xSale.
W celu włączenia tej opcji przechodzimy do konfiguracji Webservice do zakładki Wczytywanie dok. do ERP. Zaznaczamy flagę przy pozycji „Nie nadpisuj danych na istniejących w ERP kontrahentach”.
Następnie musimy zapisać zmiany (przycisk „Zapisz” w lewym górnym rogu) i zrestartować WebService. W tym celu przechodzimy do zakładki „Harmonogram”. Dajemy „Zatrzymaj”. Czekamy kilka sekund aż w „Menadżerze zadań” zniknie usługa „AlpolO!AtomStoreSOAP.exe”. Wtedy dajemy „Odśwież status SOAP” i Uruchom. Status usługi musi być „Running”.
Nie ma możliwości by xSale dodawał kontrahentów różnicując ich względem tego z jakiej integracji pochodzi zamówienie od kontrahenta. Kontrahenci mogą być dodawani tylko do jednej wybranej grupy z ERP.
Wyłączenie nadpisywania adresu e-mail (Comarch Optima XL)
- Rozpocznij proces konfiguracji od uruchomienia Futuriti Webservice XL. Następnie należy przejść do konfiguracji.
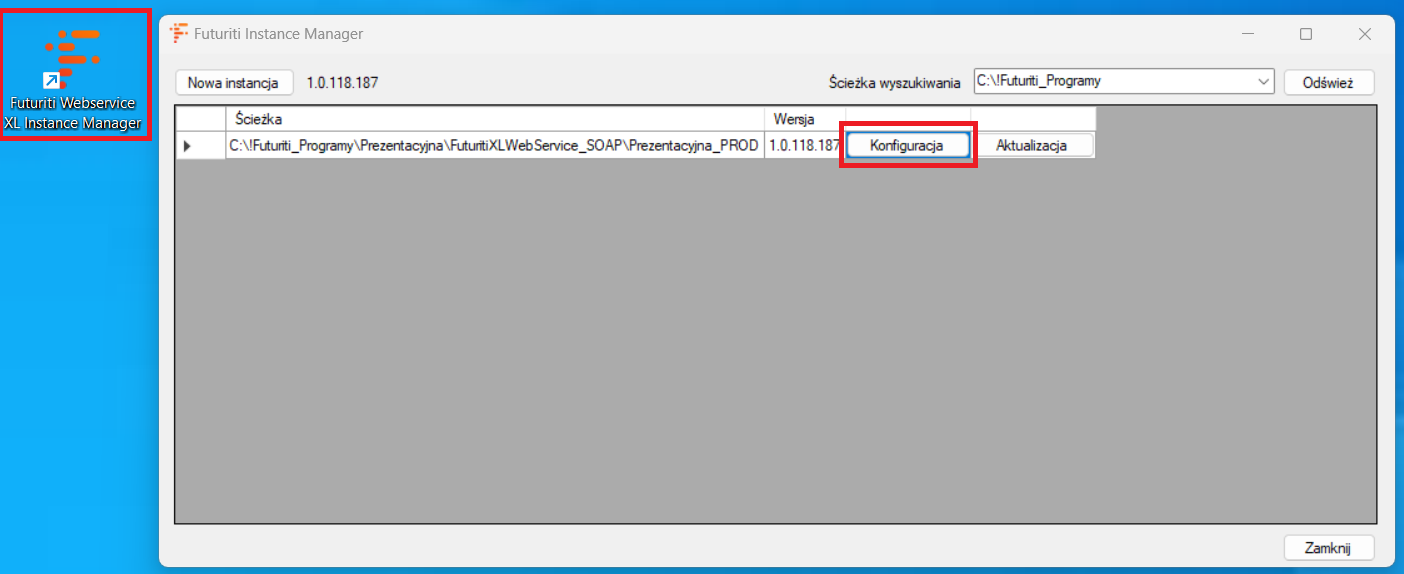
- Po włączeniu WebService XL, przejdź do zakładki Konfiguracja oraz Wczytywanie dok. do ERP. Zaznaczamy flagę nie nadpisuj e-mail na istniejącym kontrahencie.
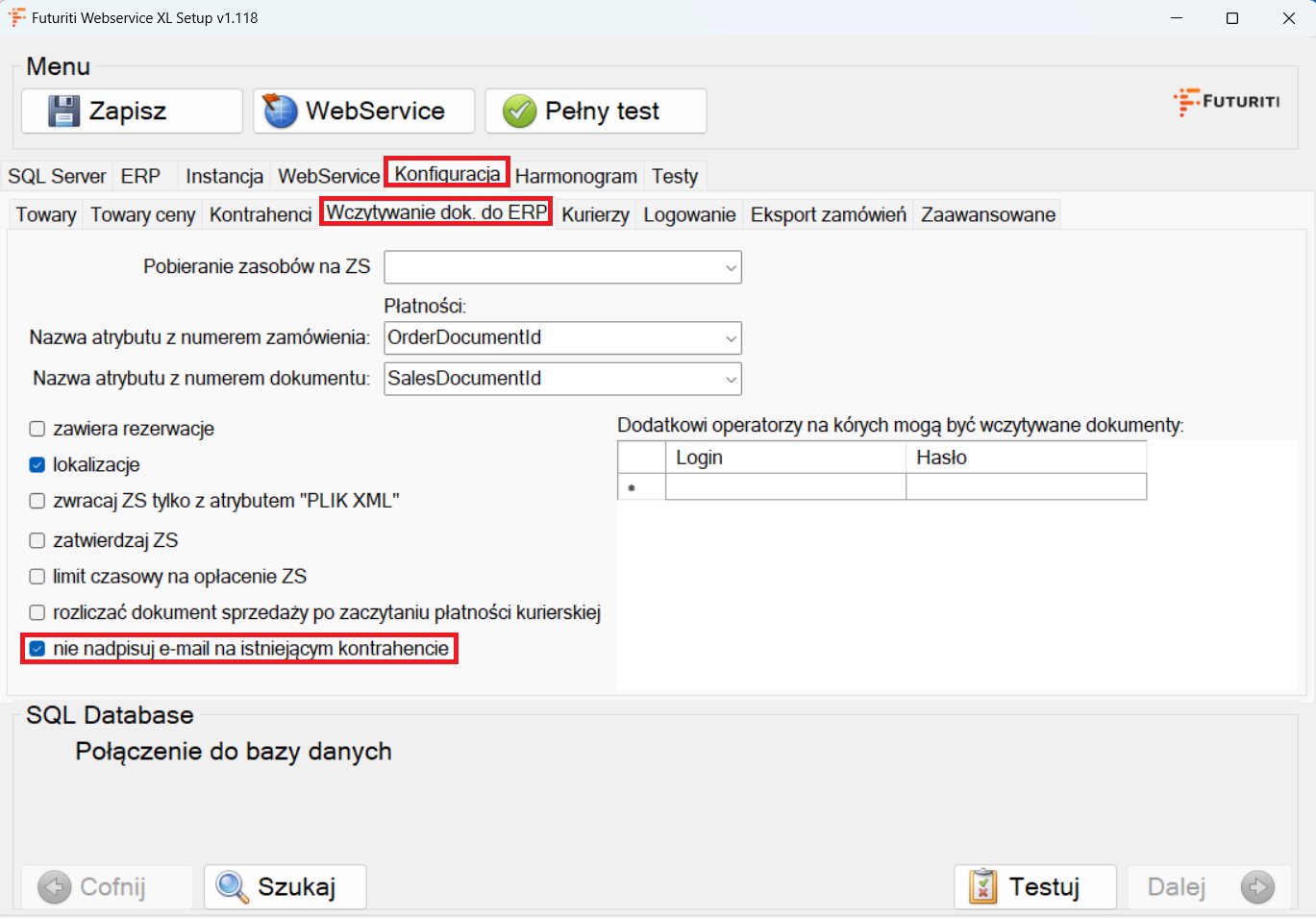
- Po wprowadzeniu zmian, zapisz dokonane ustawienia za pomocą przycisku Zapisz.
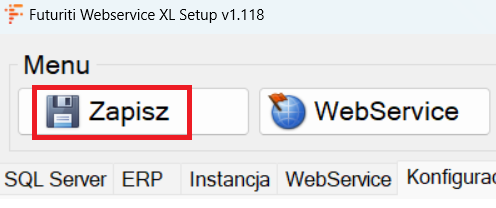
- Aby wprowadzone zmiany zaczęły obowiązywać, przejdź do zakładki „Harmonogram” i zrestartuj usługę WebService XL, korzystając z przycisku Zatrzymaj, odśwież status SOAP a następnie Uruchom.