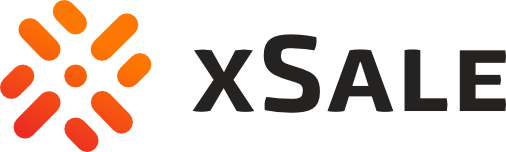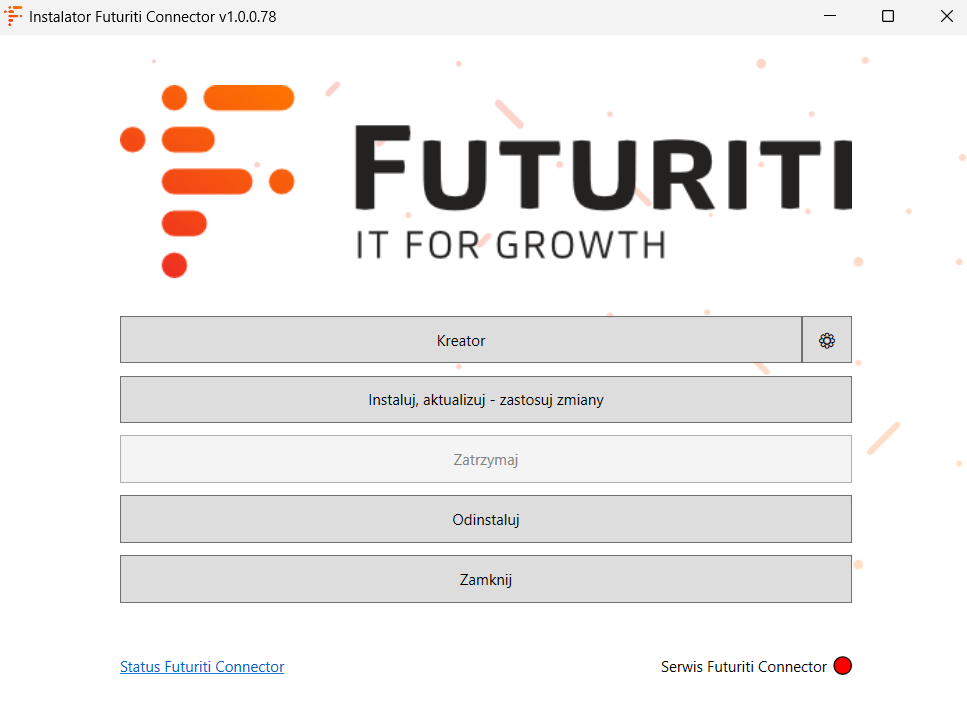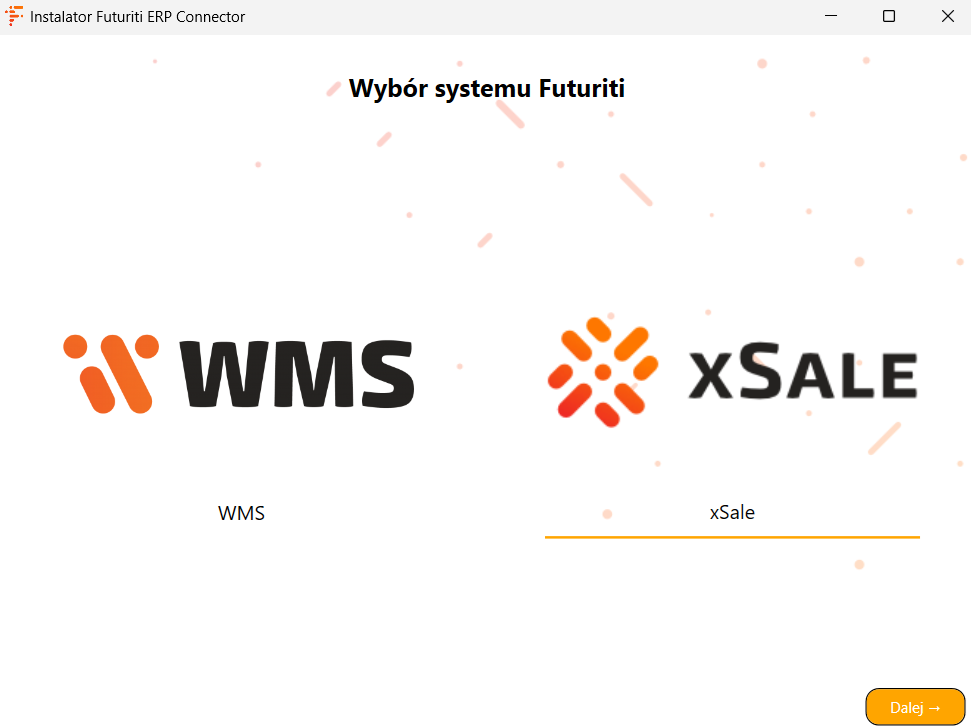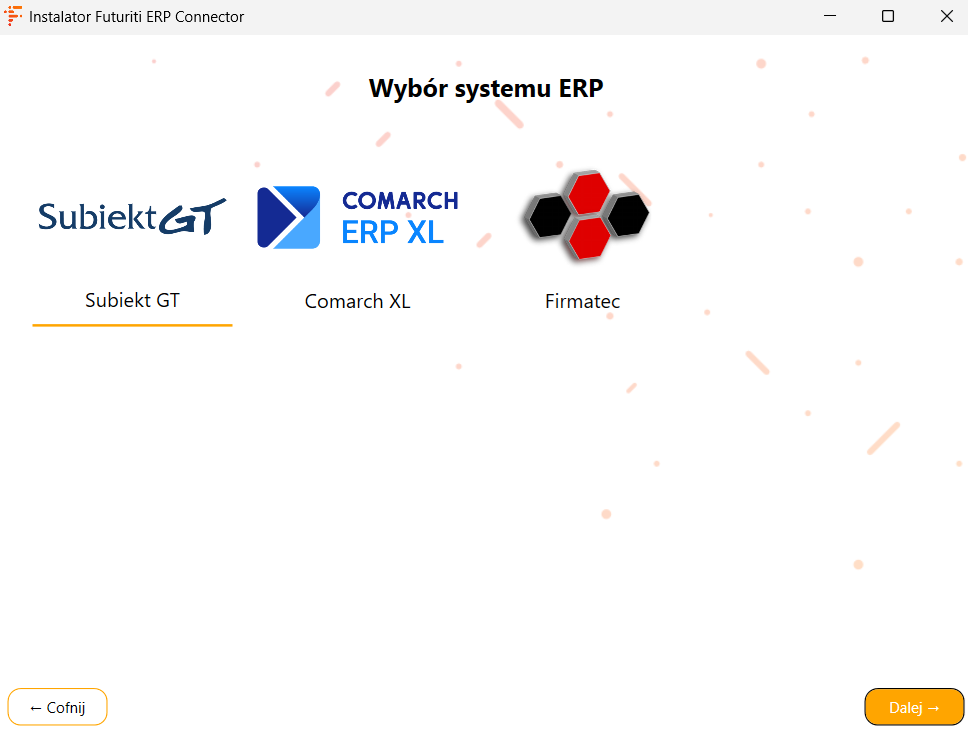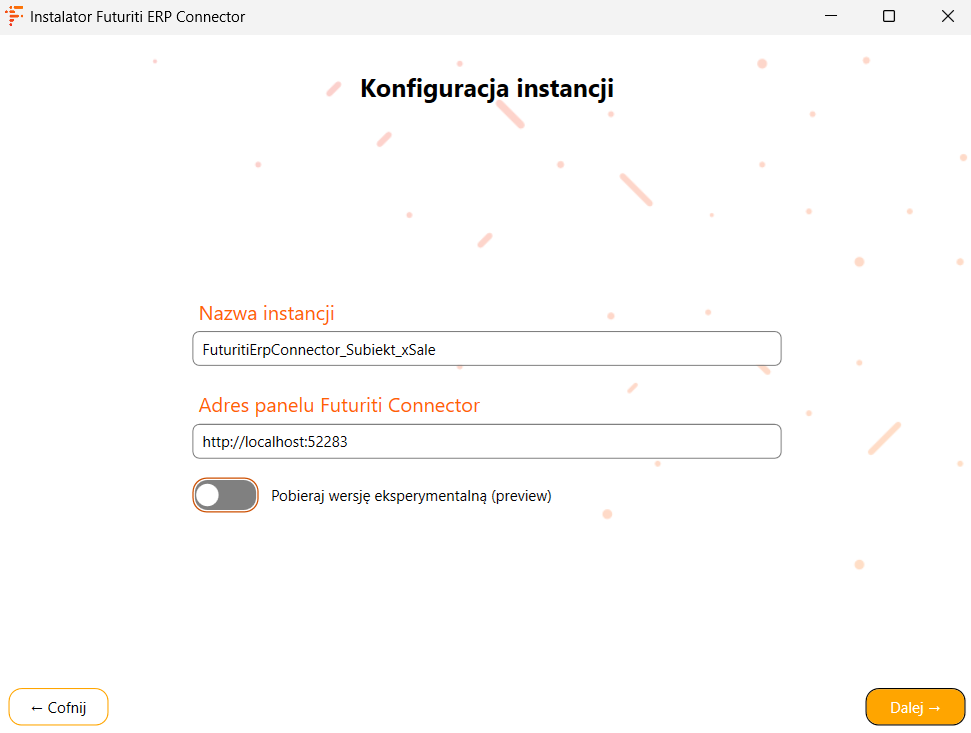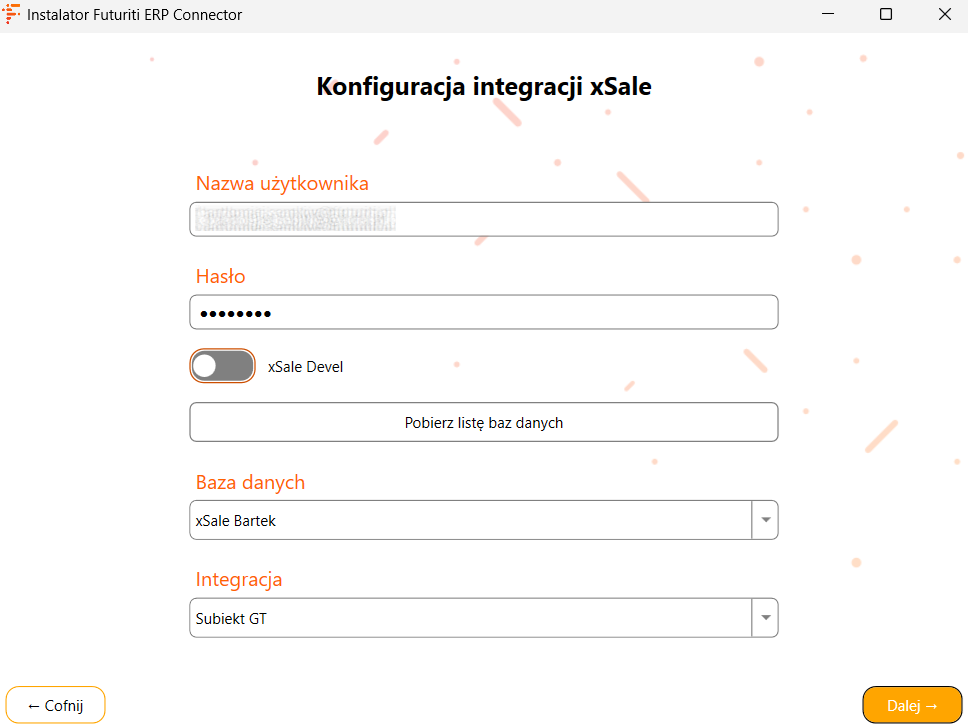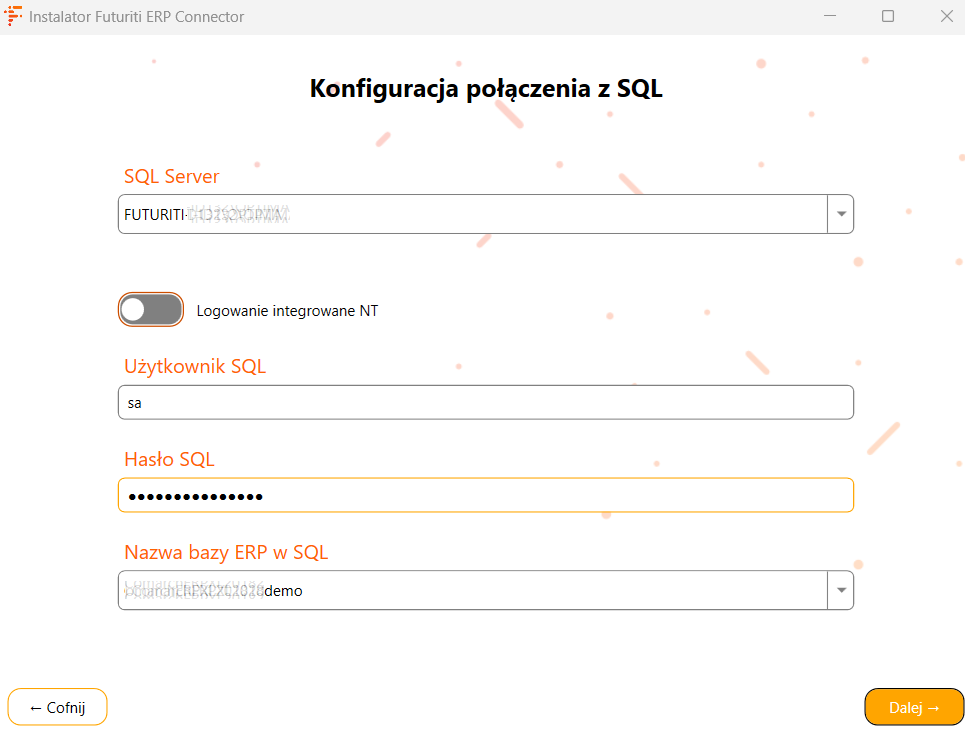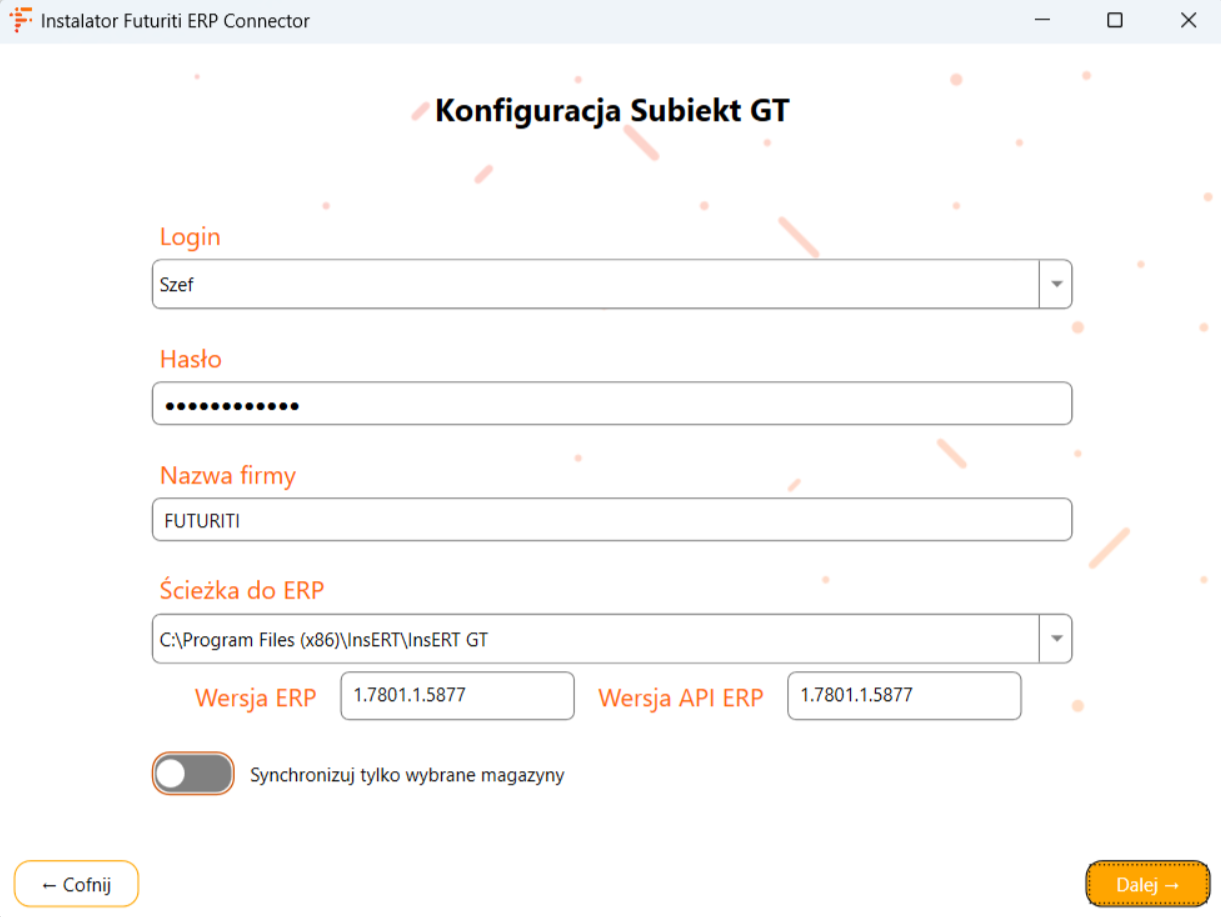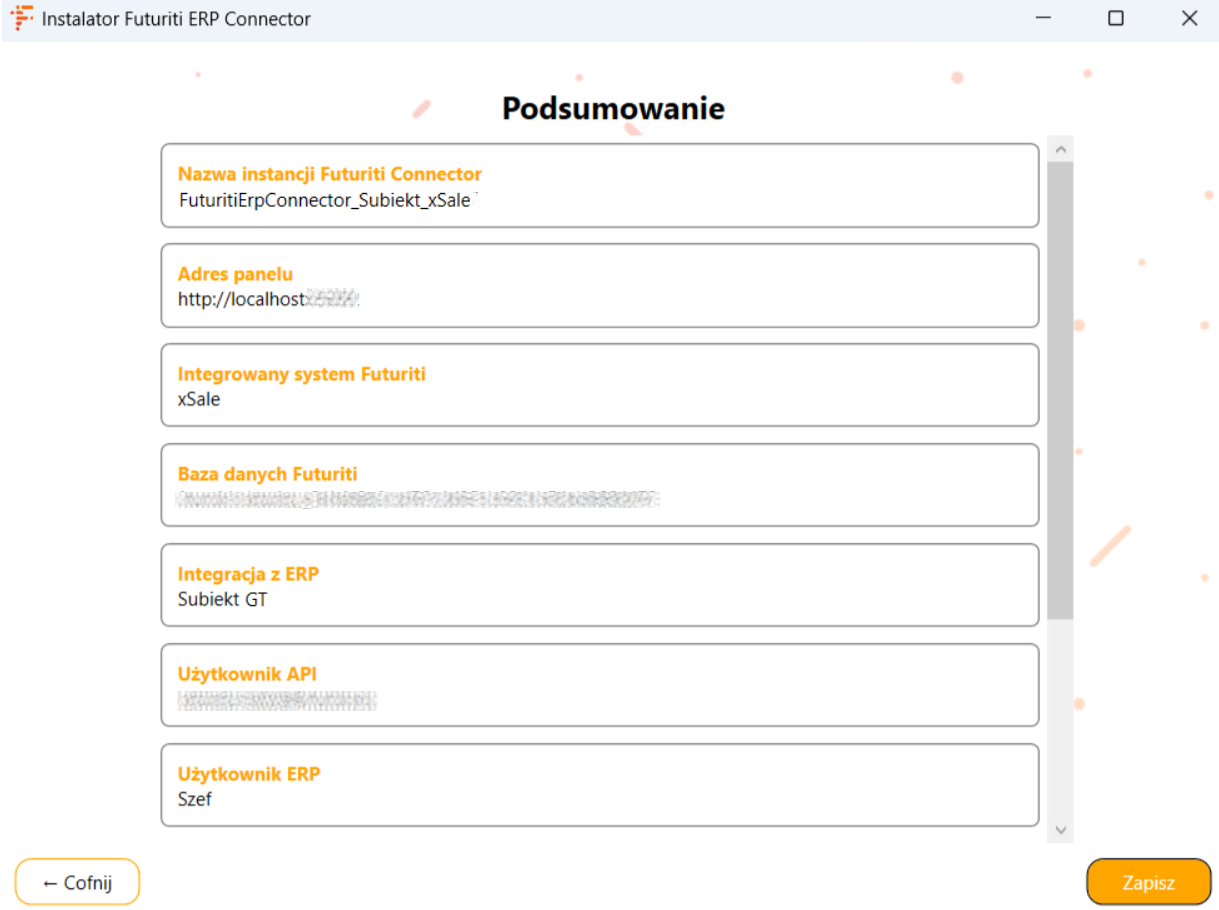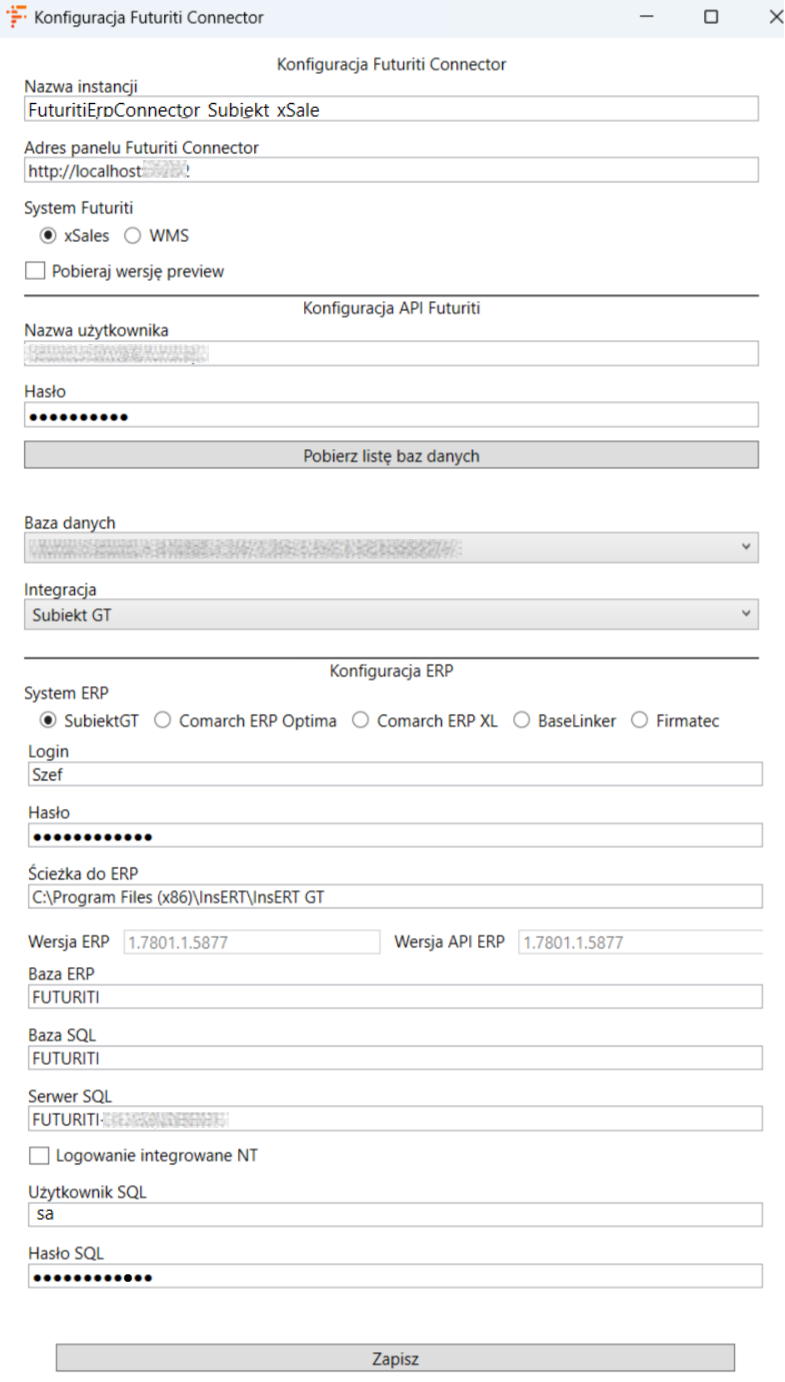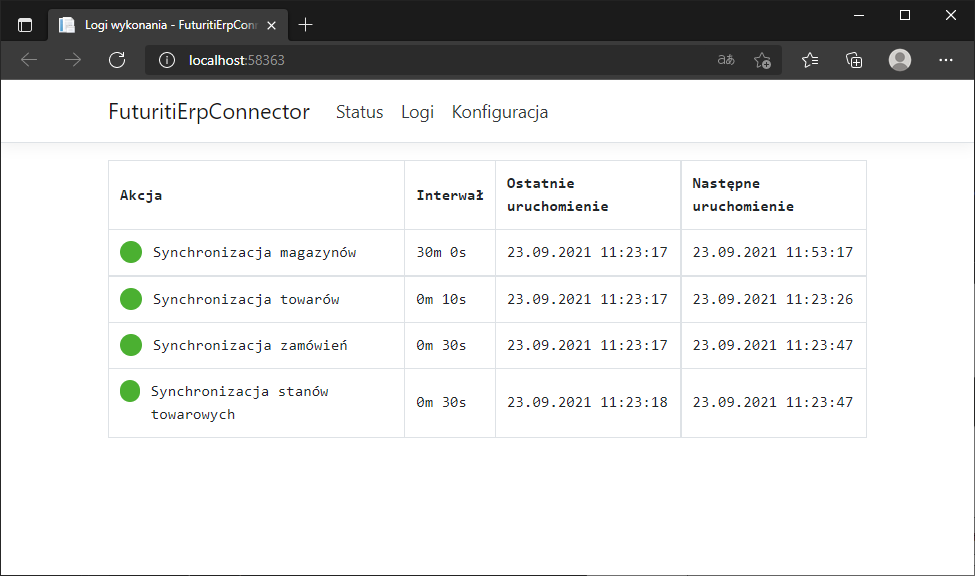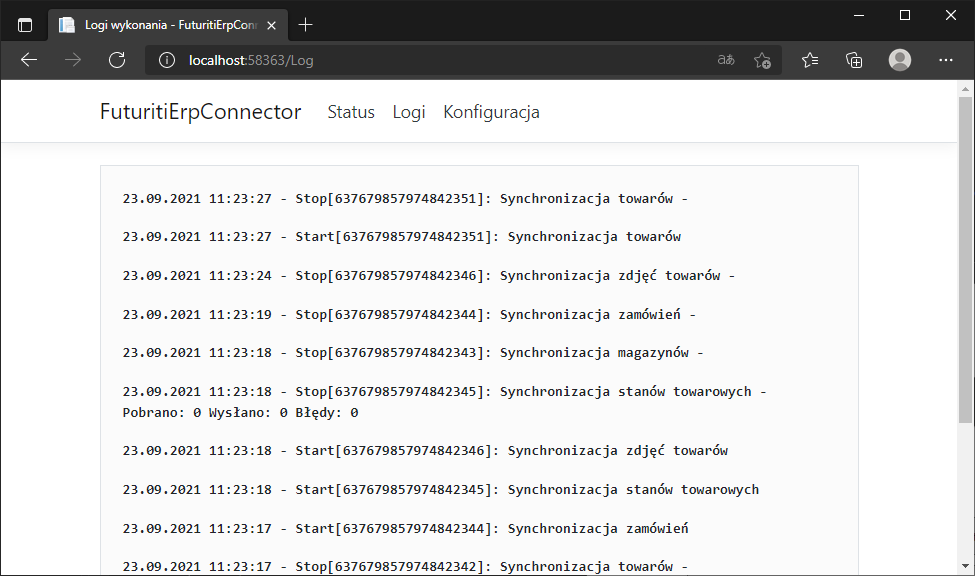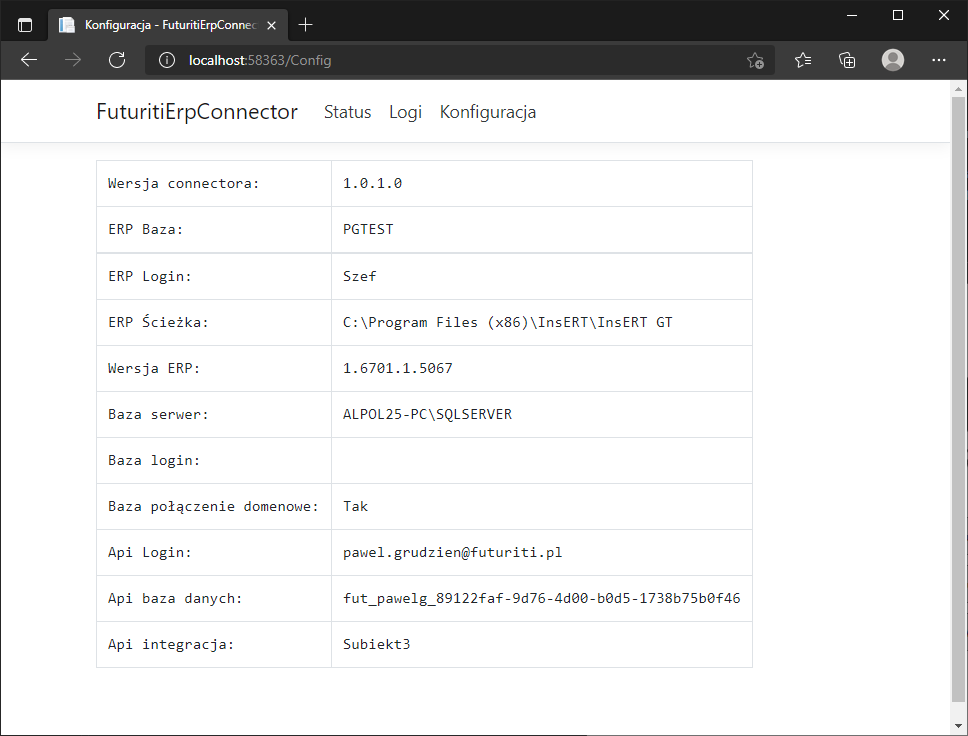Ważne!
Na jednym koncie użytkownika systemu Windows nie mogą działać równocześnie inne narzędzia wykorzystujące API, ponieważ może to prowadzić do konfliktów i błędów w działaniu aplikacji.
Wymagania instalacyjne
- Uprawnienia administratora
- .NET 6.0 32-bitowy
- ASP.NET Core Runtime 6.0.3
- .NET Desktop Runtime 6.0.3
- .NET Runtime 6.0.3
- Licencja na sferę (można aktywować 14 dniowy okres próbny)
- Subiekt w wersji minimum 1.6701.1.5067
- Wymagana wersja serwera SQL: SQL Server 2014 lub wyższa.
Dodanie integracji w xSale
- W konfiguracji xSale przejdź do listy integracji w menu Integracje, a następnie w sekcji „Integracje z systemami ERP” następnie wybierz i dodaj integrację z Subiekt GT.
- Przy dodawaniu nadaj nazwę integracji tak aby zawierała słowo „Subiekt”.
- Uzupełnij pozostałe pola wymagane, integracja nie musi być włączona.
- Zapisz integrację (dalsza konfiguracja nie jest już wymagana).
Instalacja Futuriti Connector
- Pobierz instalator do Futuriti Connector, link do instalatora znajduje się tutaj.
- Wypakuj zip w miejsce, w którym ma być zainstalowany integrator. Zalecamy instalację na dysku „C:”.
- Uruchom plik FuturitiErpConnectorInstaller.exe.
- Jeżeli będzie dostępna nowsza wersja instalatora przy pierwszym uruchomieniu pojawi się okno z informacją, że dostępna jest aktualizacja i pytanie czy chcesz ją pobrać. Wybierz przycisk Tak, wtedy instalator automatycznie pobierze i zainstaluje aktualną wersję Connectora.
- Po aktualizacji uruchom ponownie FuturitiErpConnectorInstaller.exe. aby wykonać konfigurację.
- W instalatorze kliknij „Kreator”
- Wybieramy system xSale
- Wybieramy system ERP Subiekt GT
- Nazwa instancji – podpowiadana automatycznie. W taki sposób będzie nazwana instancja Connectora na przykład na liście serwisów w Windowsie.
- Adres panelu Futuriti Connector – pod jakim adresem będzie dostępny panel zarządzania.
- Pobieraj wersję eksperymentalną – czy pobierać wczesne (testowe) wersje Futuriti Connector. Uwaga, wersje eksperymentalne nie są objęte gwarancją i mogą nie działać prawidłowo.
- Nazwa użytkownika – email powiązany z kontem Futuriti używany do autoryzacji z xSale
- Hasło – hasło do podanego konta Futuriti.
- Klikamy „Pobierz listę baz danych”
- Baza danych – baza w systemie xSale, z którym ma być powiązanie
- Integracja – źródło z którym powiązana będzie integracja Connectora. Na nią trafiać będą wszystkie towary/dokumenty/magazyny z powiązanej instancji ERP
- SQL Server – Adres/nazwa instancji SQL Server
- Logowanie integrowane NT – czy używać logowania NT zamiast danych konta SQL
- Użytkownik SQL – login użytkownika SQL Server
- Hasło SQL – hasło użytkownika SQL Server
- Nazwa bazy ERP w SQL – nazwa bazy ERP
- Login – login do ERP Subiekt GT
- Hasło – hasło do ERP Subiekt GT
- Nazwa firmy – nazwa firmy z jaką zintegrowany będzie Futuriti Connector
- Ścieżka do ERP – ścieżka systemowa w jakiej znajduje się zainstalowany system ERP
- Wersja ERP – aktualna wersja ERP w podanej ścieżce
- Wersja API ERP – aktualna wersja API ERP w podanej ścieżce
- Jeśli w podsumowaniu nie ma żadnych niezgodności Zapisz konfigurację, Futuriti Connector będzie gotowy do instalacji.
- Wprowadzone dane można edytować bez konieczności przechodzenia całego formularza. Aby przejść do wprowadzonej konfiguracji, należy wybrać przycisk zębatki w Instalator Futuriti Connector.
- Kliknij „Zapisz”
- Po zapisaniu zostaniesz poproszony o podanie loginu i hasła do Windows. Użytkownik musi posiadać hasło, żeby uruchomić usługę.
- Kliknij „Instaluj/Aktualizuj Futuriti Connector
- Zostanie pobrana oraz skonfigurowana usługa systemowa o nazwie „FuturitiConnector_{nazwa instancji}”
- Jeżeli usługa działa poprawnie to status zmieni się z czerwonego na zielony
- Aby sprawdzić szczegóły działania aplikacji kliknij
Status Futuriti Connector(Strona domyślnie dostępna jest na maszynie, na której został zainstalowany konektor)
Aktualizacja Futuriti Connector
- Instalator podczas każdego uruchomienia sprawdza czy jest dostępna nowsza wersja instalatora i pyta czy pobrać.
Aktualizacja usługi wymiany danych
- Po uruchomieniu instalatora kliknij „Instaluj/Aktualizuj Futuriti Connector” (program pobierze i zainstaluje najnowszą dostępną wersje dla danego ERP).
Zmiana użytkownika Windows
- W celu zmiany użytkownika Windows należy w menu Start, przejść do 'Usługi’ i odnaleźć usługę FuturitiConnector.
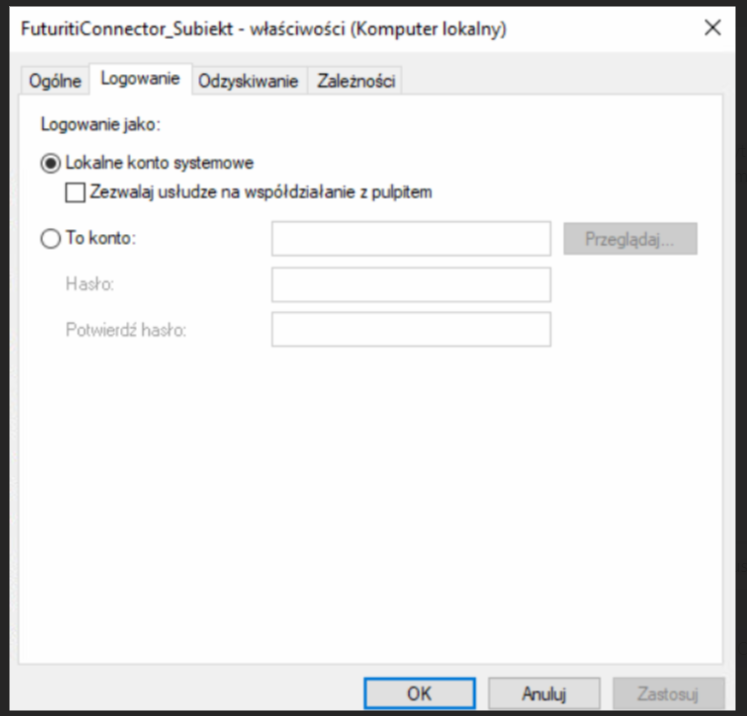
- Następnie przejść do zakładki 'Logowanie’. W tej zakładce należy zaznaczyć opcję 'To konto:’.
- Wybieramy użytkownika systemu Windows, podajemy dwukrotnie hasło do tego konta i dla pewności należy zrestartować usługę.
Uwagi
- Zamówienie prześle się z xSale do Subiekta tylko gdy wszystkie zamówione pozycje mają przypisaną ofertę do towaru w xSale.
- Możliwe jest przesyłanie zamówień w innej walucie niż PLN, po wcześniej konfiguracji kursów walut w Subiekcie – konfiguracja.
- Pobierane są wszystkie towary i magazyny. Następnie w xSale określamy z jakich towarów i magazynów chcemy korzystać.
- Podczas pobierania zdjęć zostanę one pomniejszone do 2000px (dłuższy bok).
- Pobierane są tylko usługi i towary proste (bez zestawów).
- Do prawidłowej synchronizacji danych m.in. stanów i cen konieczne jest włączenie usługi „Szpieg„.