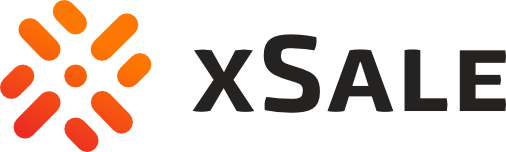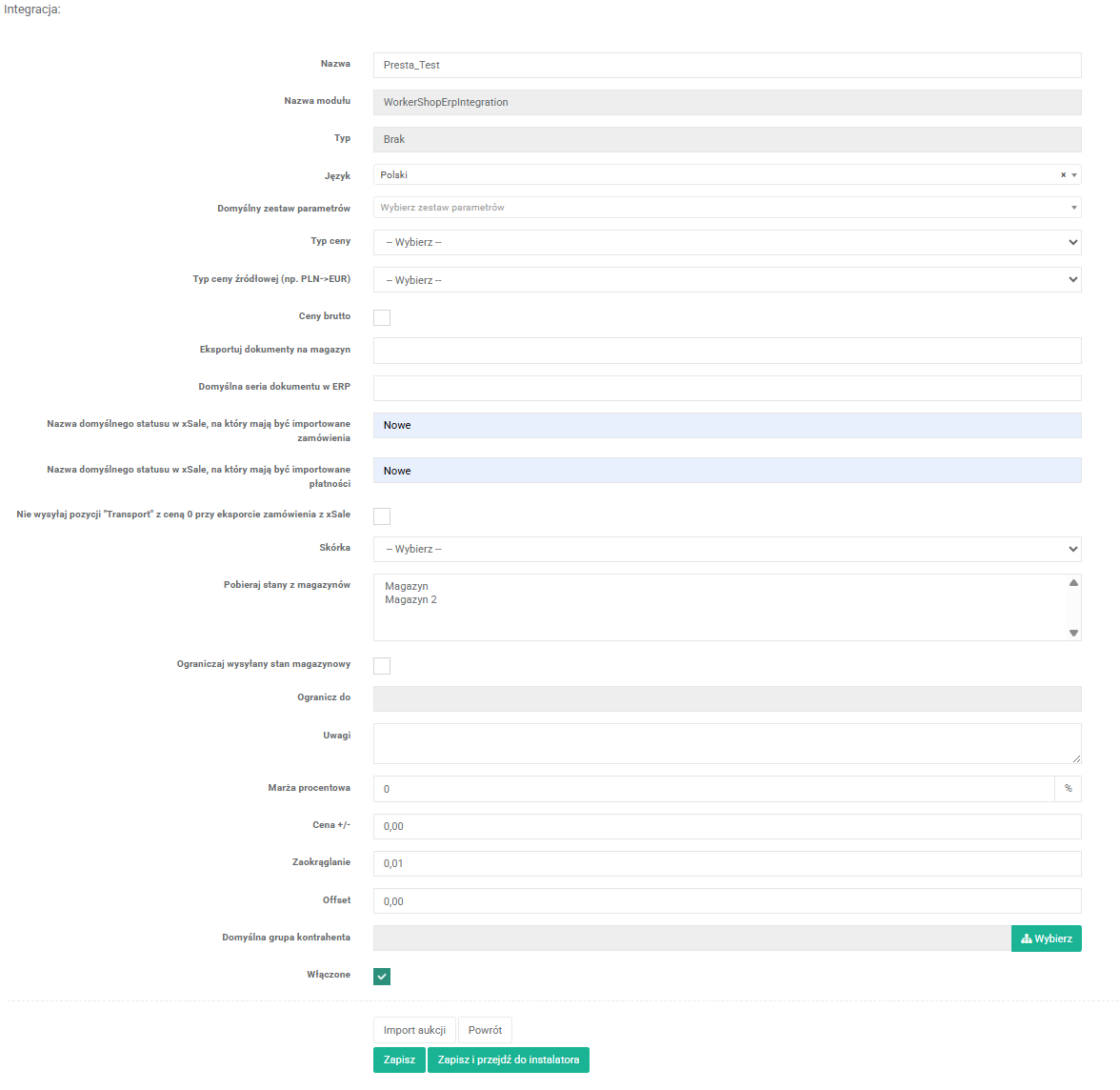- Wejdź w Konfiguracja > Integracje.
Na liście integracji kliknij przycisk +Dodaj integrację i z listy wybierz integrację z Presta.
- Na kolejnym ekranie uzupełnij:
- Nazwę integracji (zalecamy „Presta_NazwaSklepu”)
- Język – wybierz domyślny język dla integracji z PrestaShop z listy dostępnych
- W polu Nazwa statusu na który mają być pobierane zamówienia wpisz „Nowe”
- W polu Nazwa statusu na który mają być pobierane płatności wpisz „Nowe”
- W polu Zaokrąglanie wpisz 0,01
- Zaznacz check-box Włączone, wtedy integracja po dodaniu będzie od razu aktywna
- Kliknij Zapisz i przejdź do instalatora.
- Na pierwszym kroku instalatora należy podać klucz API wygenerowany w panelu administracyjnym PrestaShop oraz adres sklepu w formacie https://mojsklep.pl/api/. W razie problemów lub w przypadku starszych wersji PrestaShop zalecamy podanie adresu sklepu w formacie https://www.mojsklep.pl/api/.
- Aby wygenerować klucz API w PrestaShop zaloguj się do panelu administracyjnego i wejdź w Zaawansowane -> API. Wygeneruj nowy klucz korzystając z opcji Generuj, zaznacz wszystkie check-boxy i włącz API PrestaShop.
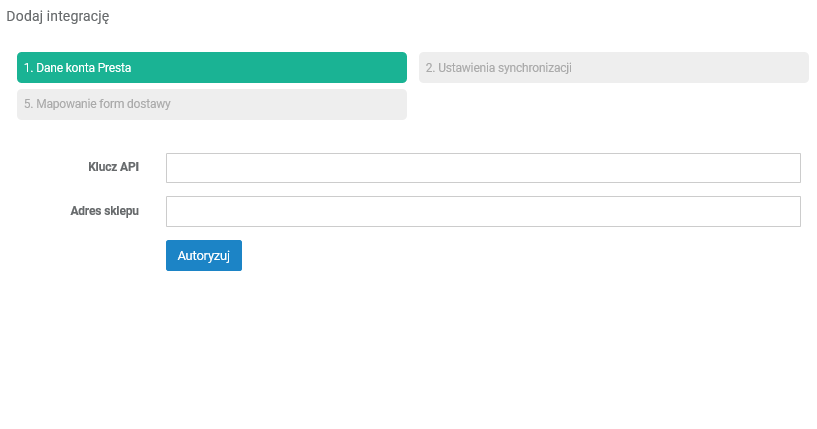
- W drugim kroku znajdują się ustawienia synchronizacji.
W tym miejscu podaj nazwy statusów w PrestaShop, z którymi zamówienia będą importowane do ERP oraz nazwy statusów, które będą ustawiane w zamówieniach w Presta po zaimportowaniu zamówienia.- Jeżeli podczas wystawiania produktów nie chcesz synchronizować takich danych jak zdjęcia czy opis, to odznacz odpowiednie check-boxy.
W polu Synchronizuj zamówienia od daty podaj datę, od kiedy chcesz synchronizować zamówienia.
- Jeżeli podczas wystawiania produktów nie chcesz synchronizować takich danych jak zdjęcia czy opis, to odznacz odpowiednie check-boxy.
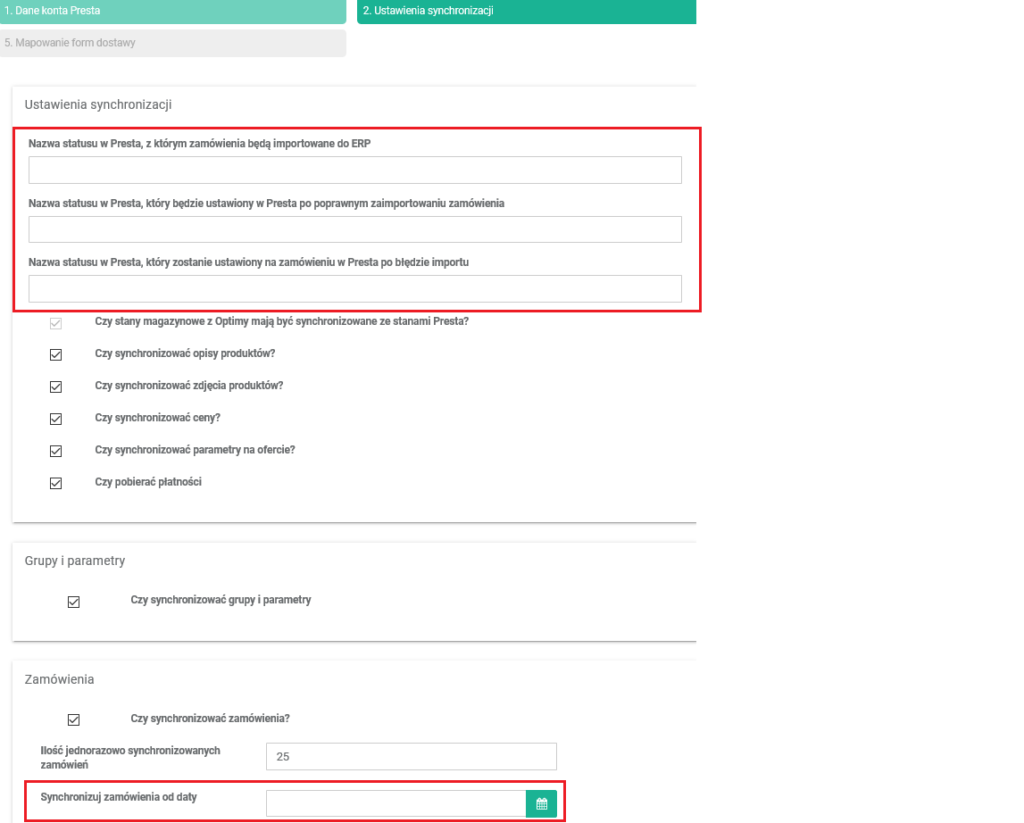
- Krok trzeci, to Typ ceny.
W tym miejscu można ustawić, jaki typ ceny ma być pobierany na zamówieniach (brutto lub netto). Domyślne ustawienia to cena brutto.
Jednak jeżeli chcesz pobierać w zamówieniach ceny netto, odznacz opcję „Pobieraj ceny brutto”.

- Kolejny krok to Mapowanie form płatności.
W kolumnie Sklep wpisz nazwę formy płatności w PrestaShop, np. „Płatność przy odbiorze”. W kolumnie ERP wpisz odpowiednik tej formy płatności w systemie ERP, np. „Pobranie”. Jeżeli płatności mają zostać wczytane na określony rejestr kasowo-bankowy w ERP, to uzupełnij również kolumnę Rejestr w formacie REJESTR;TYPOPERACJI. - Po uzupełnieniu mapowań płatności kliknij Dalej i przejdź do uzupełnienia mapowań sposobów dostawy.
- W kolumnie Sklep wpisz dokładną nazwę formy dostawy z PrestaShop.
- W kolumnie ERP wpisz odpowiednik sposobu dostawy w ERP. Każdy wpis do kolumny ERP powinien mieć swój odpowiednik na liście sposobów dostawy w Integracje > Sposoby dostaw (dostępne w interfejsie xSale v2).
- W kolumnie Transport wpisz kod usługi transportu, na który ma zostać dodana pozycja z kosztem transportu na zamówieniu w ERP. Aby koszt transportu został prawidłowo wczytany na odpowiednią pozycję w zamówieniu, kod usługi transportowej musi być powiązany z ofertą w xSale. Zatem każdy wpis w kolumnie Transport musi mieć swój odpowiednik na liście ofert w xSale.
- Po kliknięciu Zapisz na ostatnim kroku integracja z PrestaShop zostanie utworzona dodana.
Integracja xSale z PrestaShop działa z najnowszą wersją PrestaShop, nie starszą niż 1.6.1.1.