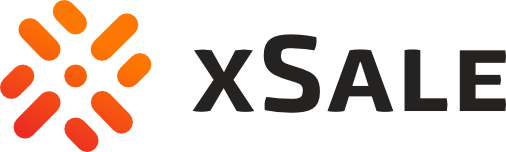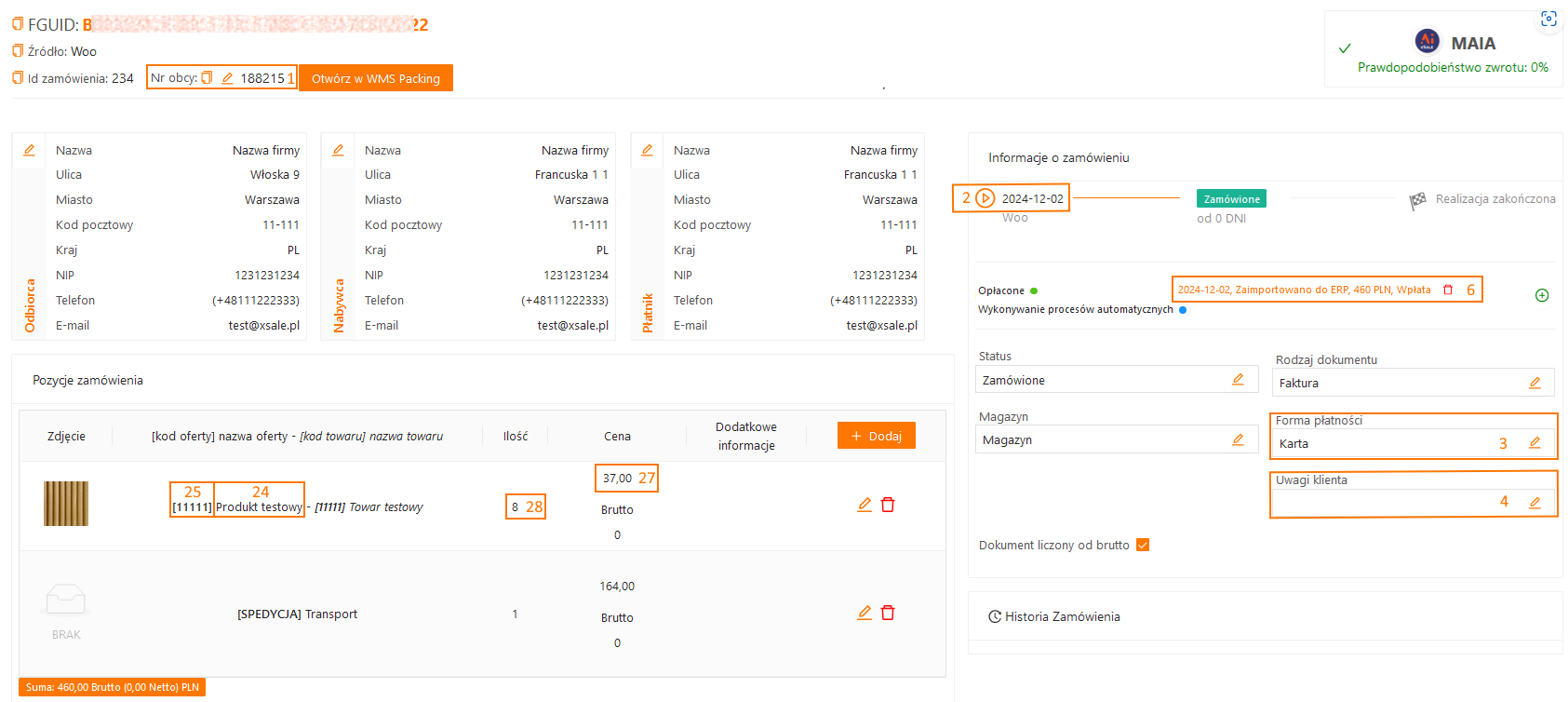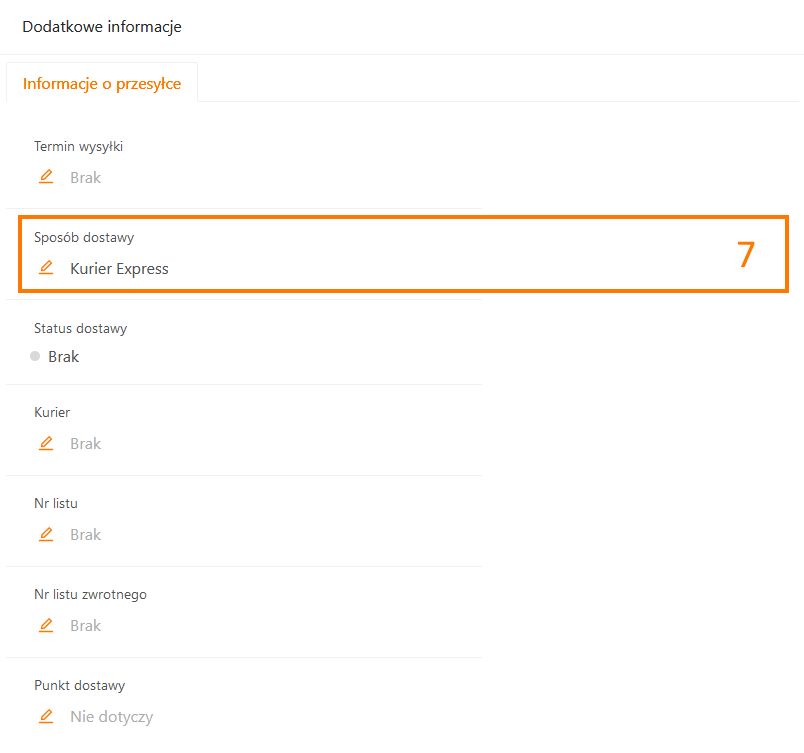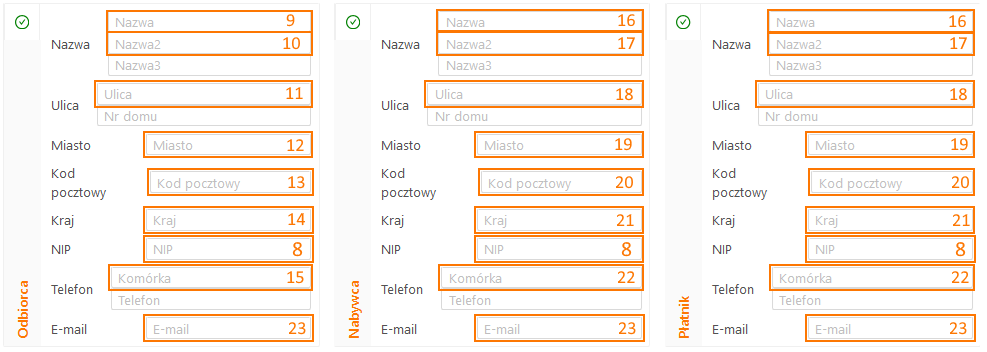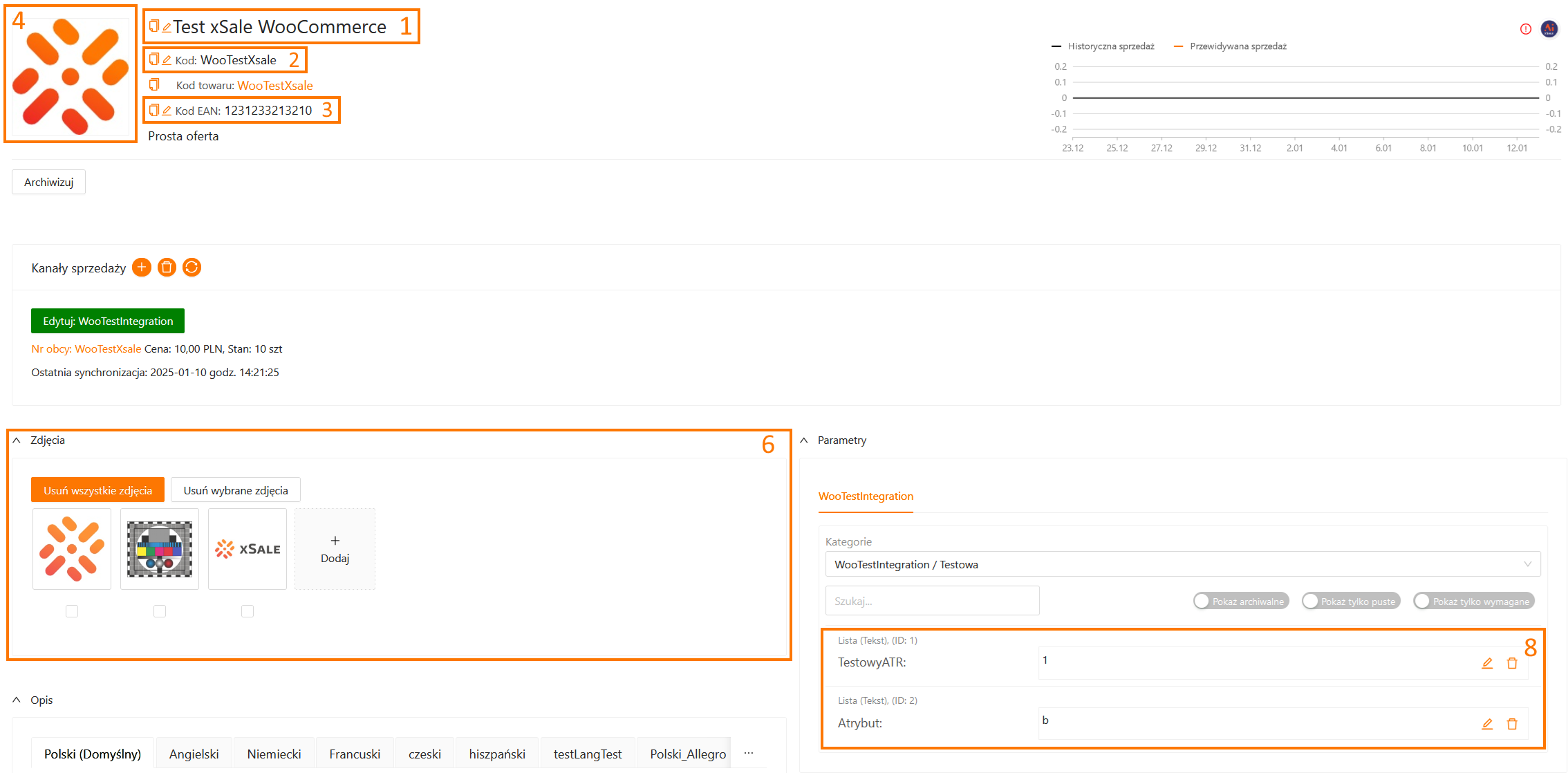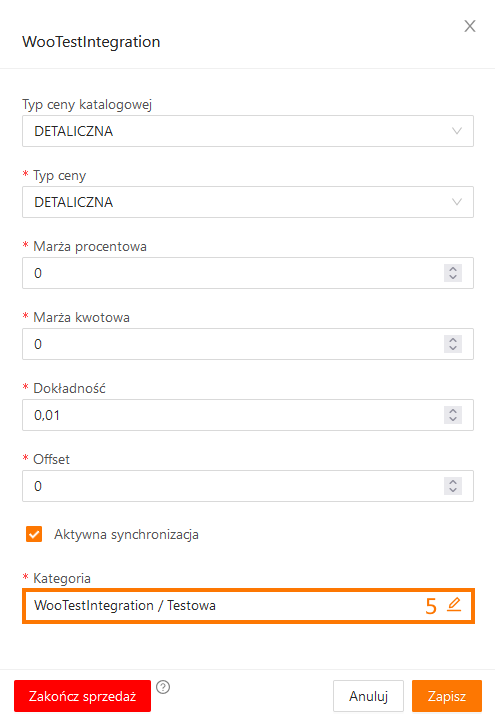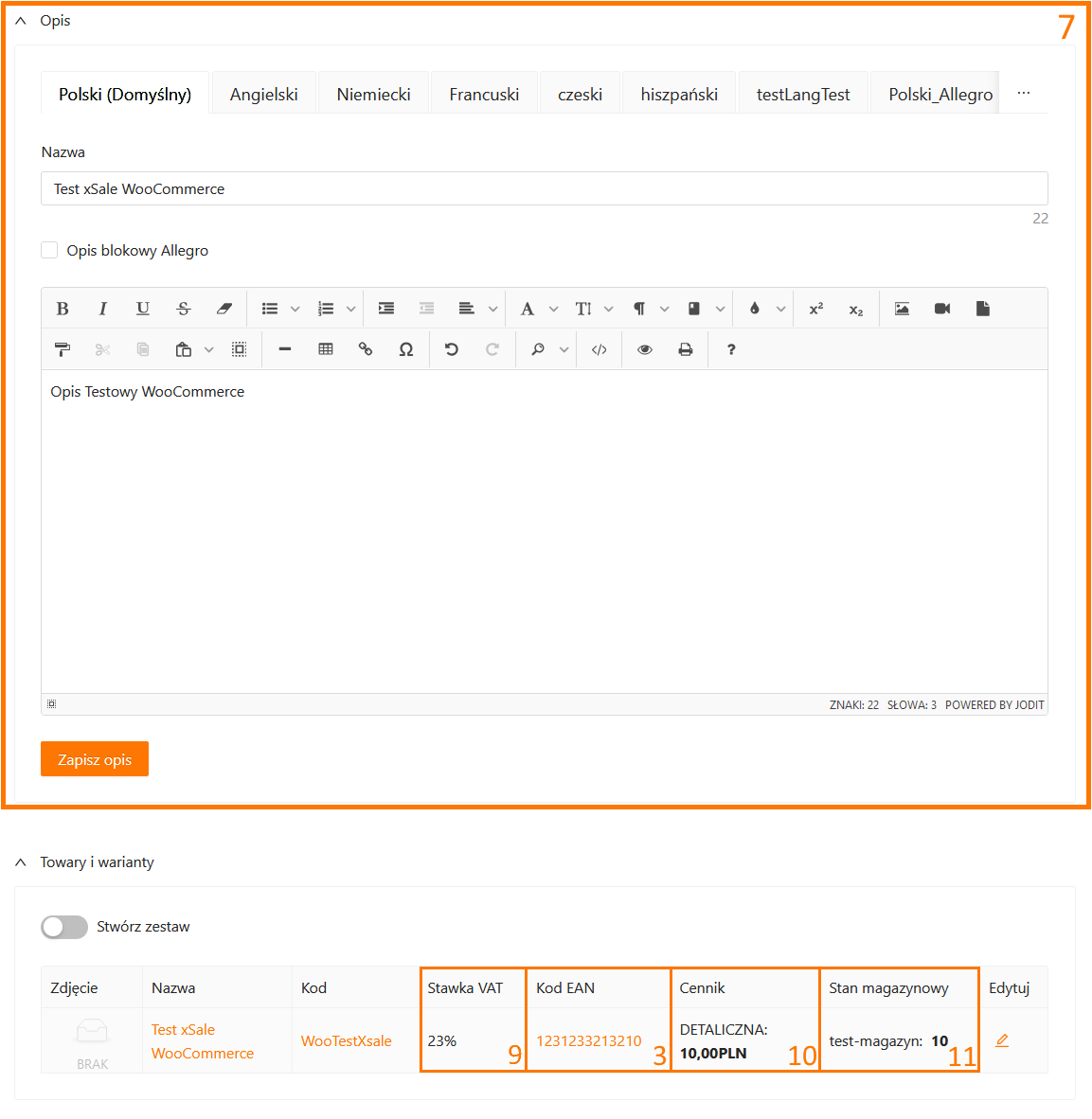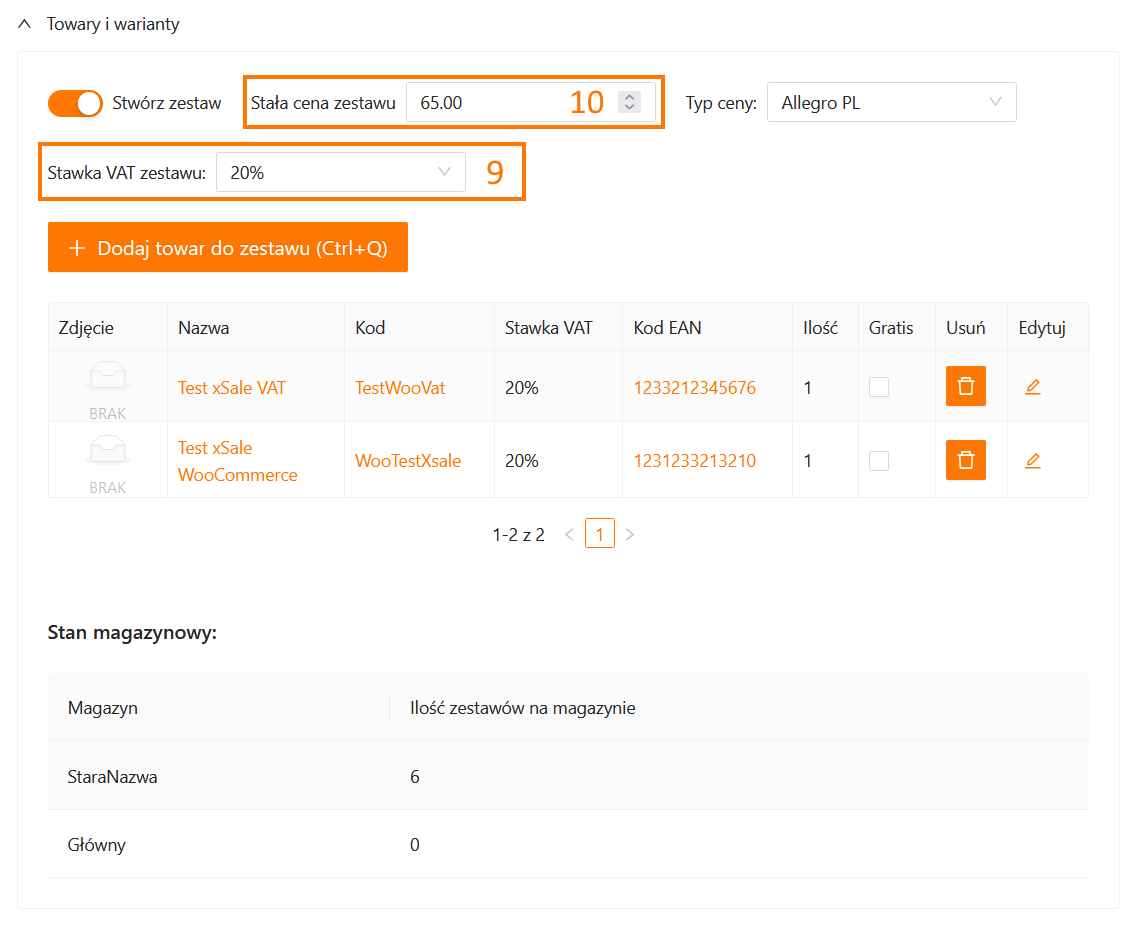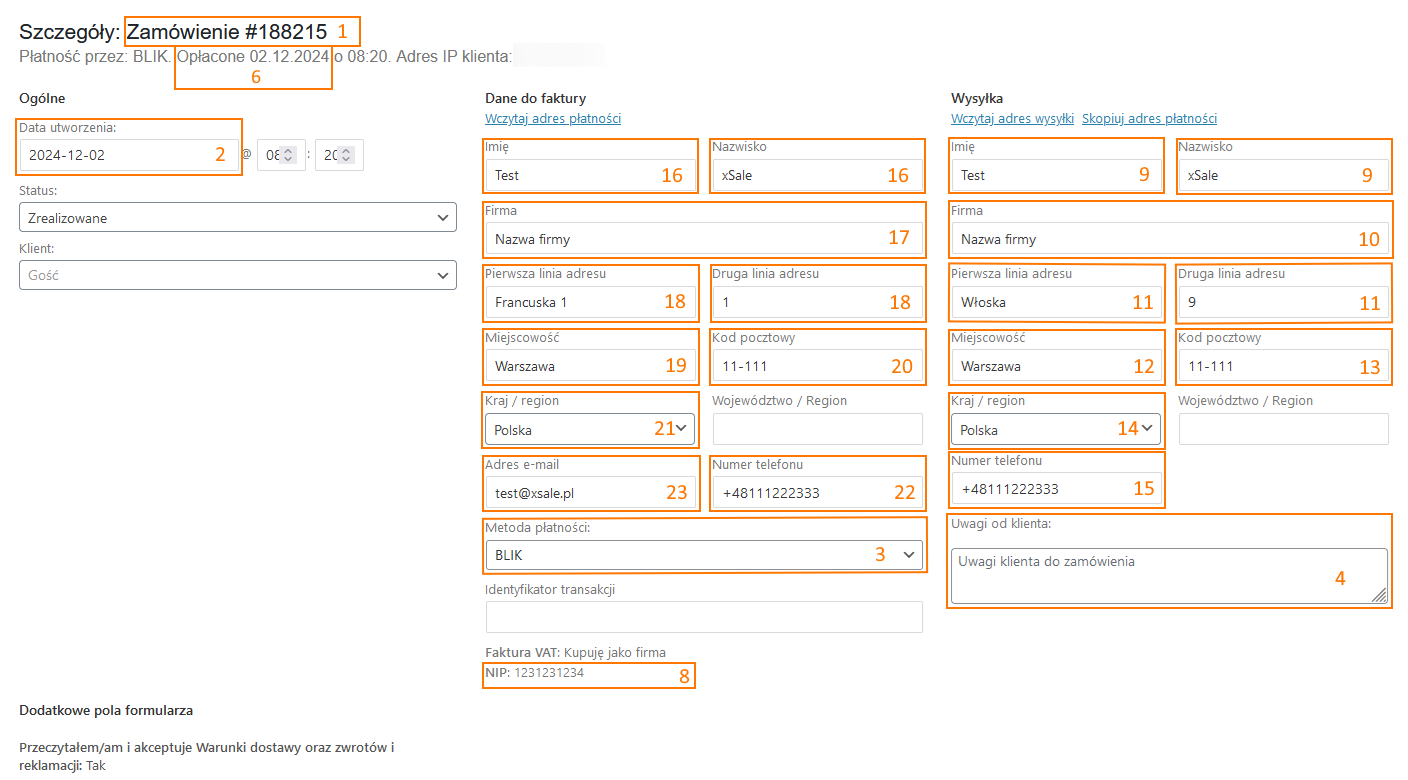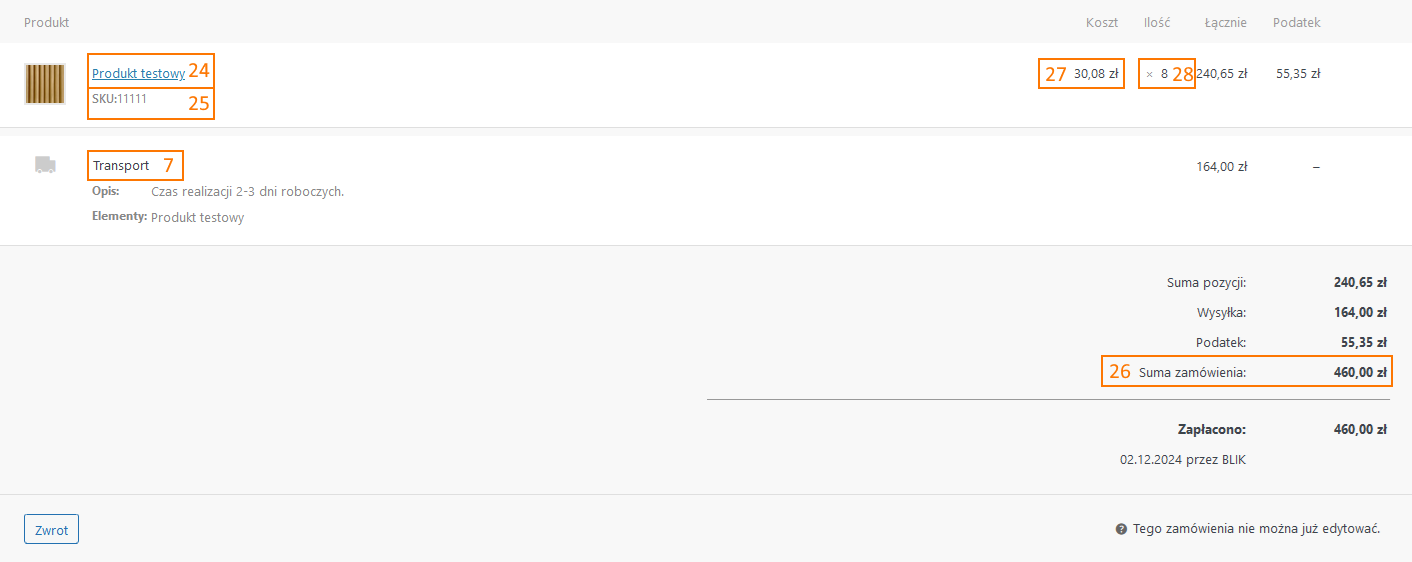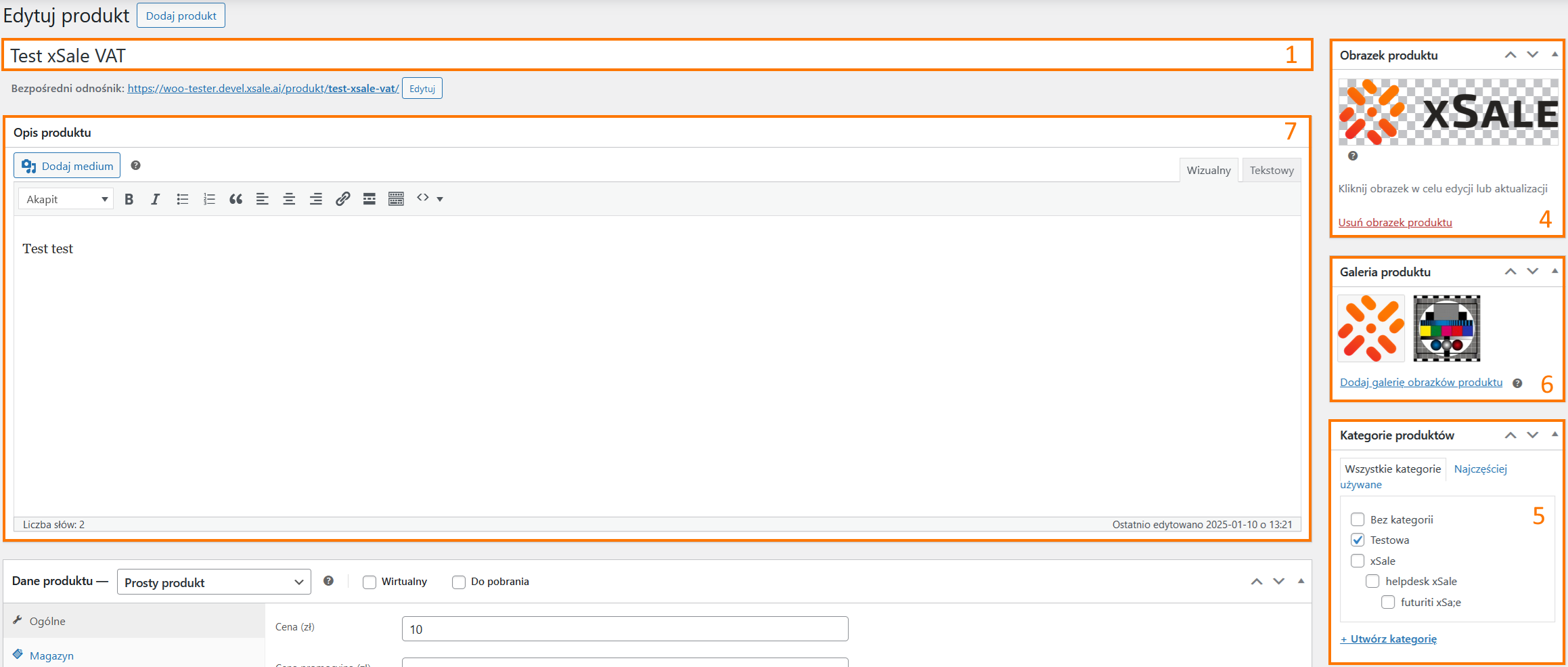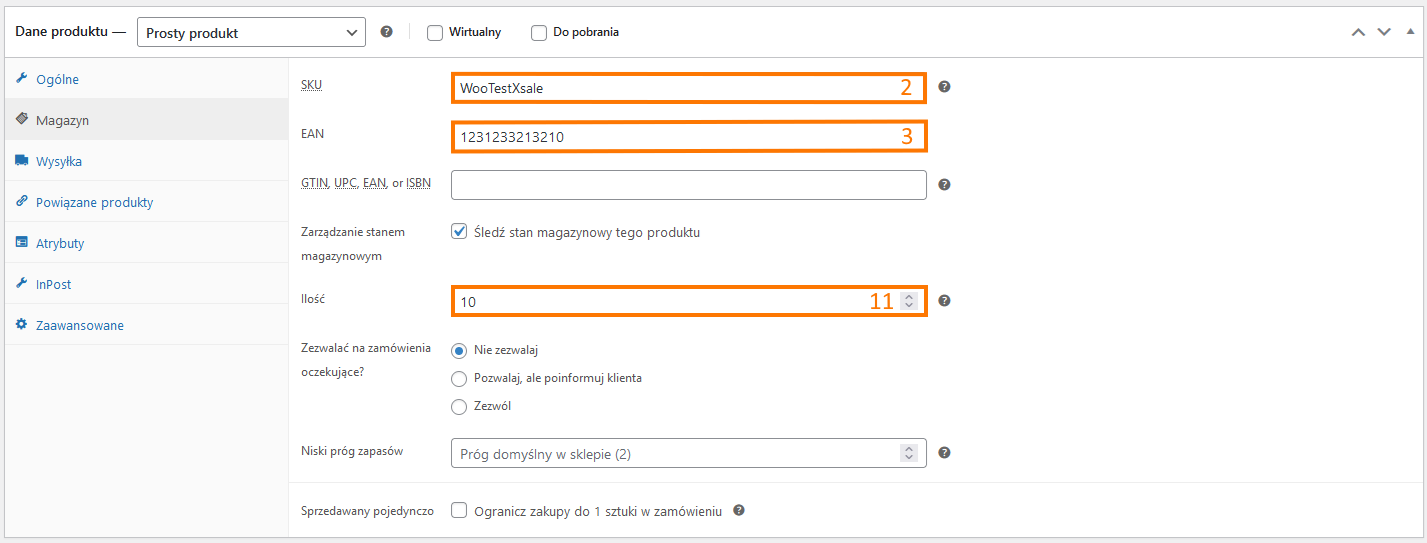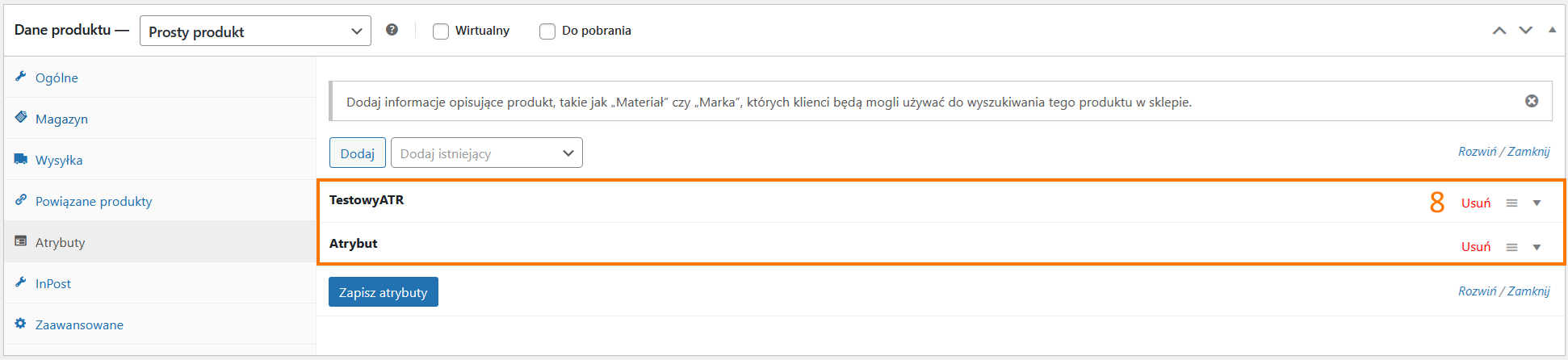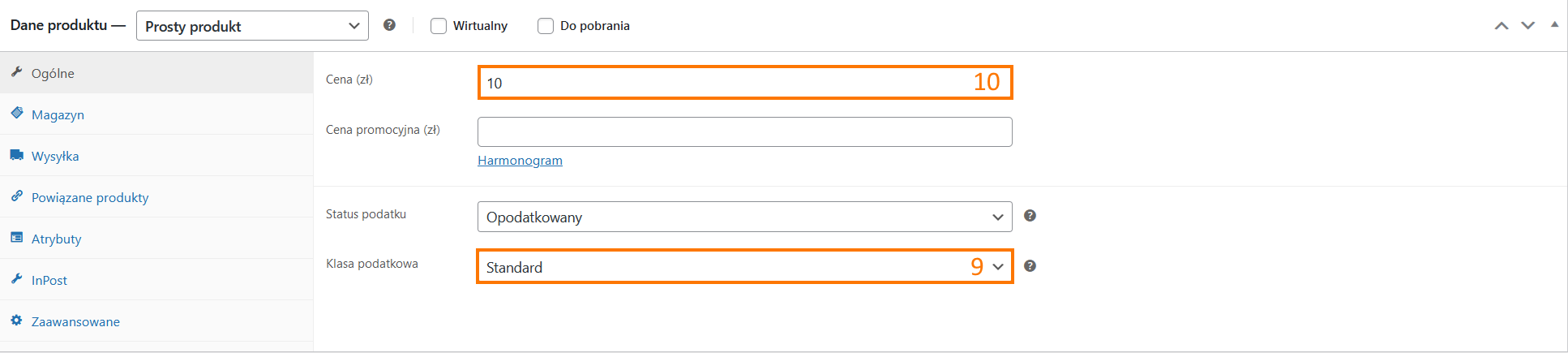Integracja z WooCommerce umożliwia dwukierunkową wymianę informacji pomiędzy xSale, a WooCommerce.
Zakres informacji przesyłanych z xSale do WooCommerce
- Opisy produktów
- Zdjęcia produktów
- Stany magazynowe
- Ceny
- Parametry na ofercie
Do WooCommerce nie jest przesyłany numeru listu przewozowego.
Zakres informacji pobieranych z WooCommerce do xSale
- Zamówienia
- Płatności do pobranych zamówień
- Grupy i parametry
- Oferty (z wyłączeniem wielowariantowych i zestawów)
Sposób wczytywania ofert wielowariantowych na zamówienie
Przy wczytywaniu ofert wielowariantowych na listę pozycji zamówienia system bierze pod uwagę dwa scenariusze:
- Id oferty, jeśli oferta została wystawiona z xSale
- SKU oferty, jeśli oferta nie została wystawiona z xSale.
Integracja z WooCommerce umożliwia dwukierunkową wymianę informacji pomiędzy xSale a WooCommerce.
Typ dokumentu nie jest pobierany do xSale na zamówienie. Dla integracji z WooCommerce w zamówieniu w xSale w polu rodzaj faktury zawsze będzie pojawiała się wartość faktura.
| Obszar xSale | Pole xSale | nr | Obszar WooCommerce | Pole WooCommerce | nr | Uwagi |
| Edycja zamówienia > Formularz zamówienia | Nr obcy | 1 | Edycja Zamówienia | Szczegóły | 1 | |
| Edycja zamówienia > Formularz zamówienia > Informacje o zamówieniu | Data zakupu | 2 | Edycja Zamówienia > Ogólne | Data utworzenia | 2 | Data znajdująca się w xSale, jest datą pobrania zamówienia do xSale. |
| Edycja zamówienia > Formularz zamówienia > Informacje o zamówieniu | Forma płatności | 3 | Edycja Zamówienia > Dane do faktury | Metoda płatności | 3 | Wyświetlana nazwa w xSale zależy od mapowania form płatności |
| Edycja zamówienia > Formularz zamówienia | Dostawa | 7 | Edycja Zamówienia > Dostawa płatność > Forma dostawy | Forma dostawy | 7 | Wyświetlana nazwa w xSale zależy od mapowania form dostawy |
| Edycja zamówienia > Formularz zamówienia > Informacje o zamówieniu | Uwagi klienta | 4 | Edycja Zamówienia > Wysyłka | Uwagi od klienta | 4 | |
| Edycja zamówienia > Formularz adresu > Odbiorca | Nazwa | 9 | Edycja Zamówienia > Wysyłka | Imię i Nazwisko lub Nazwa firmy | 9 | Pola Imię, Nazwisko są łączone w pole Nazwa. |
| Edycja zamówienia > Formularz adresu > Odbiorca | Nazwa2 | 10 | Edycja Zamówienia > Wysyłka | Firma | 10 | Pola Nazwa i Nazwa2 łączone są w jedno pole Nazwa.
W przypadku uzupełnienia pola Firma w WooCommerce, nazwa firmy uzupełniana jest do pola Nazwa, a pola Imię i Nazwisko przenoszone są do pola Nazwa2 w xSale. |
| Edycja zamówienia > Formularz adresu > Odbiorca | Ulica | 11 | Edycja Zamówienia > Wysyłka | Pierwsza linia adresu i Druga linia adresu | 11 | Pola Pierwsza linia adresu i Druga linia adresu są w pole Ulica. |
| Edycja zamówienia > Formularz adresu > Odbiorca | Miasto | 12 | Edycja Zamówienia > Wysyłka | Miejscowość | 12 | |
| Edycja zamówienia > Formularz adresu > Odbiorca | Kod pocztowy | 13 | Edycja Zamówienia > Wysyłka | Kod pocztowy | 13 | |
| Edycja zamówienia > Formularz adresu > Odbiorca | Kraj | 14 | Edycja Zamówienia > Wysyłka | Kraj / region | 14 | |
| Edycja zamówienia > Formularz adresu > Odbiorca | Telefon | 15 | Edycja Zamówienia > Wysyłka | Numer telefonu | 15 | |
| Edycja zamówienia > Formularz adresu > Odbiorca | 23 | Edycja Zamówienia > Wysyłka | Adres e-mail | 23 | Pole E-mail uzupełniane jest z sekcji Płatnik. | |
| Edycja zamówienia > Formularz adresu > Płatnik | Nazwa | 16 | Edycja Zamówienia > Dane do faktury | Imię i Nazwisko lub Nazwa firmy | 16 | Pola Imię, Nazwisko, Nazwa firmy są łączone w jedno.
Pole Nazwa uzupełniane jest z sekcji Płatnik do sekcji Nabywca. |
| Edycja zamówienia > Formularz adresu > Płatnik | Nazwa2 | 17 | Edycja Zamówienia > Dane do faktury | Firma | 17 | Pola Nazwa i Nazwa2 łączone są w jedno pole Nazwa.
W przypadku uzupełnienia pola Firma w WooCommerce, nazwa firmy uzupełniana jest do pola Nazwa, a pola Imię i Nazwisko przenoszone są do pola Nazwa2 w xSale. Pole Nazwa 2 uzupełniane jest z sekcji Płatnik do sekcji Nabywca. |
| Edycja zamówienia > Formularz adresu > Płatnik | Ulica | 18 | Edycja Zamówienia > Dane do faktury | Pierwsza linia adresu i Druga linia adresu | 18 | Pola Pierwsza linia adresu i Druga linia adresu są w pole Ulica.
Pole Ulica uzupełniane jest z sekcji Płatnik do sekcji Nabywca. |
| Edycja zamówienia > Formularz adresu > Płatnik | Miasto | 19 | Edycja Zamówienia > Dane do faktury | Miejscowość | 19 | Pole Miasto uzupełniane jest z sekcji Płatnik do sekcji Nabywca. |
| Edycja zamówienia > Formularz adresu > Płatnik | Kod pocztowy | 20 | Edycja Zamówienia > Dane do faktury | Kod pocztowy | 20 | Pole Kod pocztowy uzupełniane jest z sekcji Płatnik do sekcji Nabywca. |
| Edycja zamówienia > Formularz adresu > Płatnik | Kraj | 21 | Edycja Zamówienia > Dane do faktury | Kraj / region | 21 | Pole Kraj uzupełniane jest z sekcji Płatnik do sekcji Nabywca. |
| Edycja zamówienia > Formularz adresu > Płatnik | NIP | 8 | Edycja Zamówienia > Dane do faktury | NIP | 8 | Pole NIP uzupełniane jest z sekcji Płatnika do sekcji Odbiorcy i Nabywcy |
| Edycja zamówienia > Formularz adresu > Płatnik | Telefon | 22 | Edycja Zamówienia > Dane do faktury | Numer telefonu | 22 | Pole Telefon uzupełniane jest z sekcji Płatnik do sekcji Nabywca. |
| Edycja zamówienia > Formularz adresu > Płatnik | 23 | Edycja Zamówienia > Dane do faktury | Adres e-mail | 23 | Pole E-mail uzupełniane jest z sekcji Płatnik do sekcji Odbiorcy i Nabywcy | |
| Edycja zamówienia > Pozycje | Nazwa oferty | 24 | Edycja Zamówienia | Produkt | 24 | |
| Edycja zamówienia > Pozycje | Kod oferty | 25 | Edycja Zamówienia | SKU | 25 | |
| Edycja zamówienia > Pozycje | Cena | 27 | Edycja Zamówienia | Koszt | 27 | |
| Edycja zamówienia > Pozycje | Ilość | 28 | Edycja Zamówienia | Ilość | 28 | |
| Płatności > Edycja płatności | Wartość | 6 | Edycja Zamówienia > Szczegóły | Opłacone | 6 | Jeśli zamówienie jest opłacone |
Szczegółowy zakres danych przesyłanych z xSale do WooCommerce
| Obszar xSale | Pole xSale | nr | Obszar WooCommerce | Pole WooCommerce | nr | Uwagi |
| Edycja oferty | Nazwa | 1 | Edycja produktu > Edytuj produkt | Nazwa | 1 | |
| Edycja oferty | Kod | 2 | Edycja produktu > Dane produktu > Magazyn | SKU | 2 | |
| Edycja oferty > Kanały sprzedaży > Edytuj: Nazwa integracji | Kategoria | 5 | Edycja produtku > Kategorie produktów > Wszystkie kategorie | Kategoria | 5 | Kategorie dodatkowe nie są nadpisywane. |
| Edycja oferty | Kod EAN | 3;3 | Edycja produktu > Dane produktu > Magazyn | EAN | 3 | |
| Edycja oferty >Towary i warianty > Kod EAN | Kod EAN | 3;3 | Edycja produktu > Dane produktu > Atrybuty | |||
| Edycja oferty > Parametry | Parametry | 8 | Edycja produktu > Dane produktu > Magazyn | Atrybuty | 8 | |
| Edycja oferty | Obrazek produktu | 4 | Edycja produktu > Obrazek produktu | Obrazek produktu | 4 | Obrazkiem jest pierwszy obrazek z galerii produktu. |
| Edycja oferty > Zdjęcia | Zdjęcia | 6 | Edycja produktu > Galeria produktu | Galeria produktu | 6 | |
| Edycja oferty > Opis | Opis | 7 | Edycja produktu | Opis produktu | 7 | Opis oferty pobierany jest z zakładki języka ustawionego jako domyślny dla integracji z WooCommerce. |
| Edycja oferty prostej >Towary i warianty | Stawka VAT | 9;9 | Edycja produktu > Dane produktu > Ogólne | Klasa podatkowa | 9 | Stawkę VAT należy dodać w ustawieniach Klasy podatkowej i przypisze się stawka ustawiona w xSale. |
| Edycja oferty zestaw>Towary i warianty | Stawka VAT zestawu | |||||
| Edycja oferty prostej>Towary i warianty | Cennik | 10;10 | Edycja produktu > Dane produktu > Ogólne | Cena (zł) | 10 | Konieczne jest wybranie typu ceny jaki przekażemy do WooCommerce w Kanale sprzedaży > Typ Ceny. Na ofercie może być wiele cen ale tylko jedną wybraną przekazujemy do aukcji. |
| Edycja oferty zestaw >Towary i warianty | Stała cena zestawu | W przypadku zestawu xSale, cena przesyłana jest do pola Cena promocyjna (zł) w WooCommerce. | ||||
| Edycja oferty >Towary i warianty | Stan magazynowy | 11 | Edycja produktu > Dane produktu > Magazyn | Ilość | 11 | Stany mogą być przekazywane z wybranych magazynów. W przypadku zestawów ilość dostępnych zestawów wyliczana jest na podstawie ilości dostępnych towarów z receptury w ramach każdego magazynu a następnie sumowana. |
Zrzuty xSale
Zrzuty WooCommerce