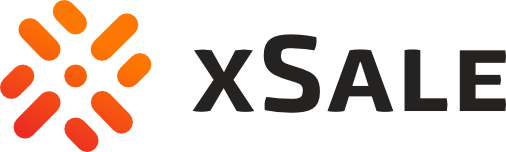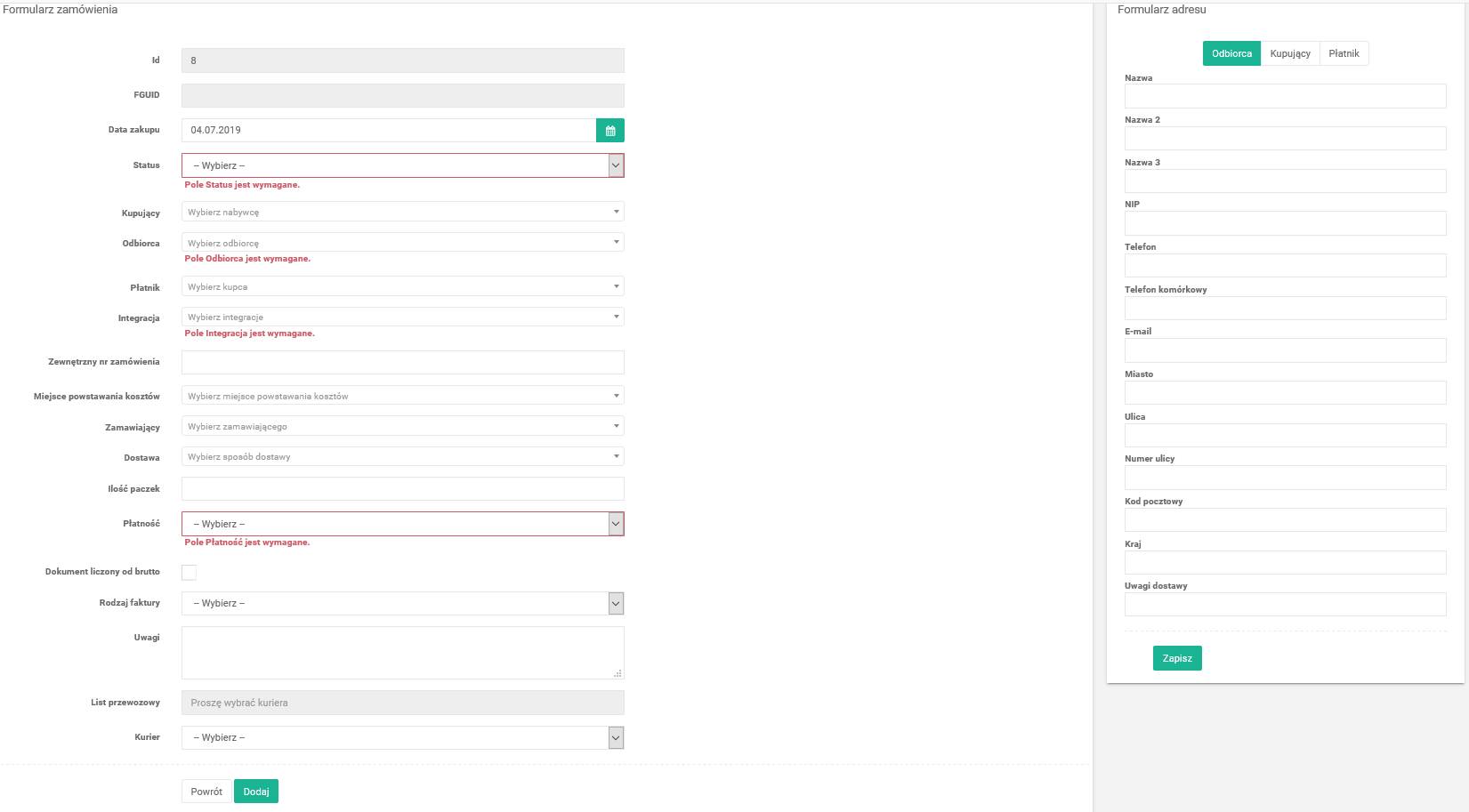Obok importu zamówień z kanałów sprzedaży zintegrowanych z xSale, istnieje możliwość ręcznego wprowadzenia zamówienia do systemu. Umożliwia to zautomatyzowanie obsługi zamówień pochodzących np. z kontaktu telefonicznego lub automatyczne obsłużenie dodatkowych przesyłek. W tym wpisie znajdziesz szczegółowe informacje na temat dodawania zamówienia w obu wersjach interfejsu xSale.
Dodawanie zamówienia
Pierwszy krok do dodania zamówienia to kliknięcie przycisku +Dodaj znajdującego się w prawym górnym rogu listy zamówień (Zamówienia i płatności – Zamówienia).
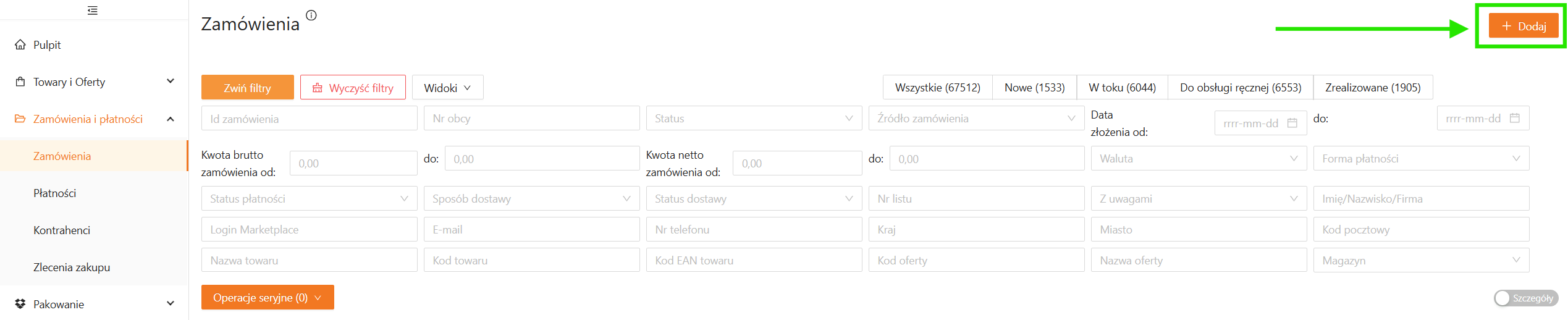
Spowoduje to wyświetlenie intuicyjnego ekranu (podobnego do tego w kreatorze tworzenia oferty), na którym można łatwo wskazać źródło zamówienia. Kliknij w kafelek wybranej integracji (np. mój sklep), aby przejść do formularza dodawania zamówienia.
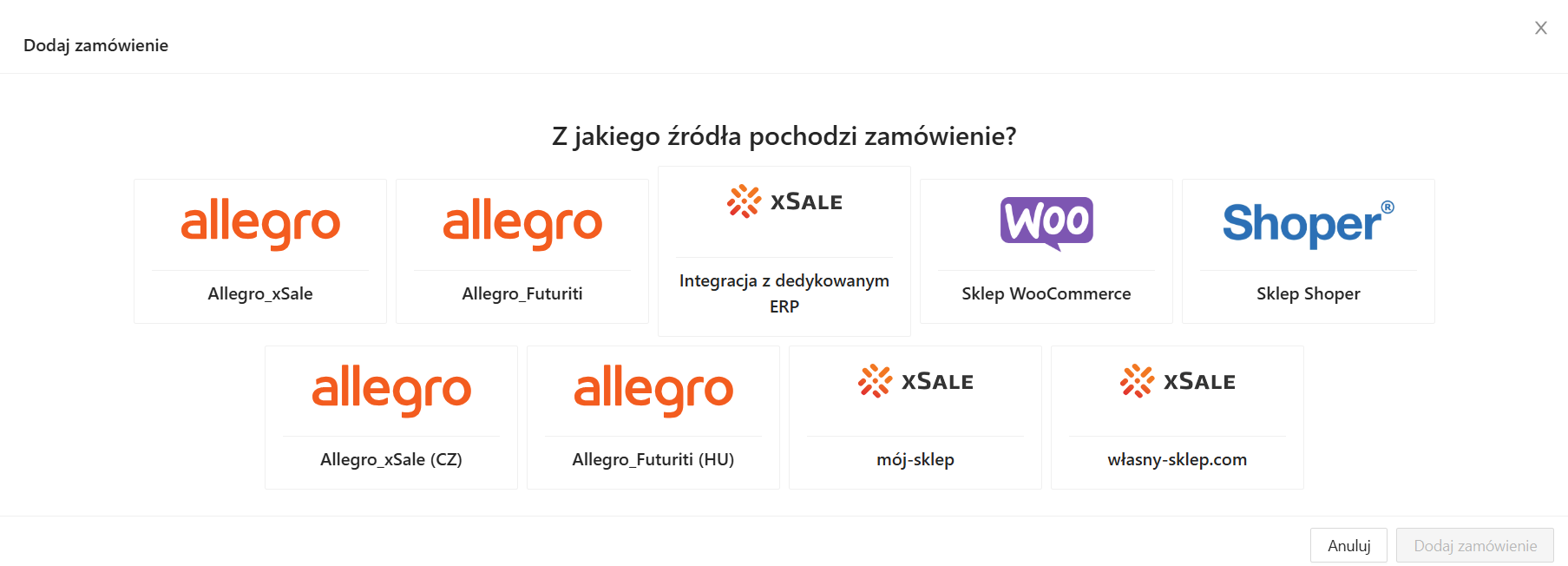
Na podstawie wyboru z poprzedniego ekranu system automatycznie uzupełni pole Źródło (w przykładzie – mój-sklep). Dodatkowo w danych odbiorcy domyślnie uzupełniany jest Kraj – Polska.
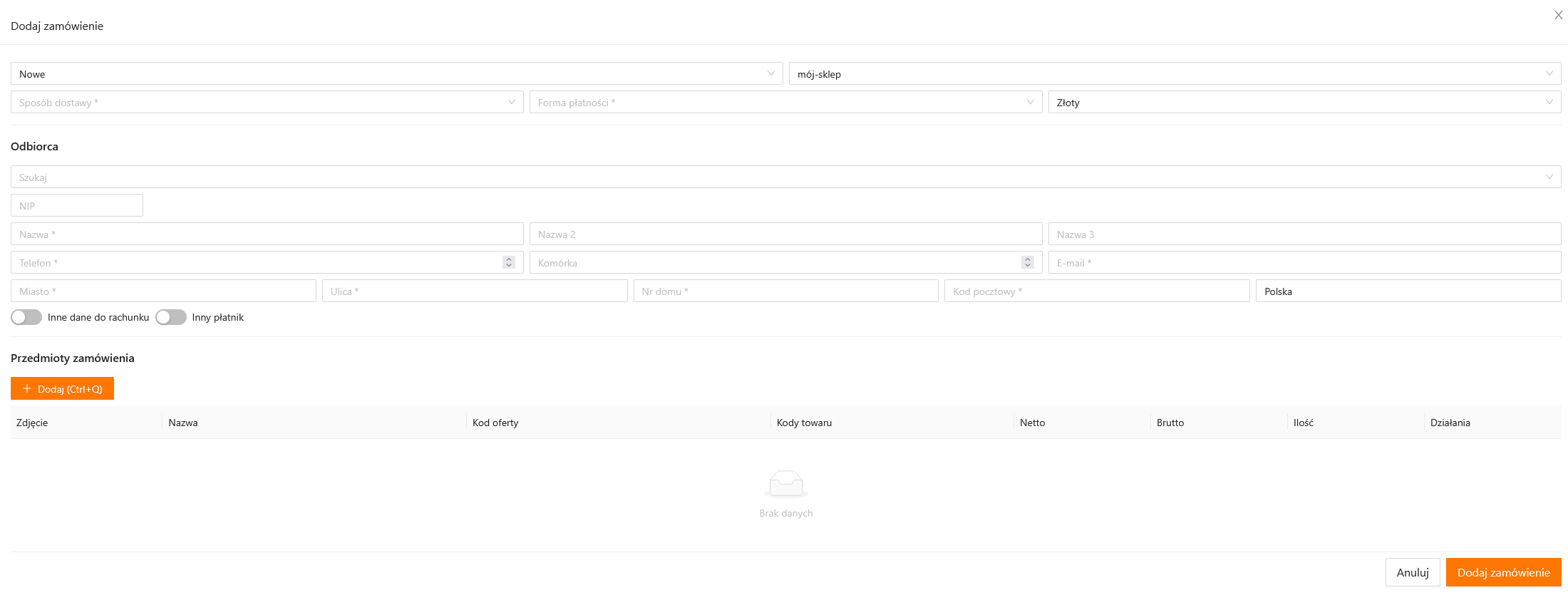
Opis pól formularza
Aby dodać zamówienie, uzupełnij wszystkie wymagane pola, oznaczone gwiazdką.
Dodaj zamówienie
W pierwszej części formularza wprowadź informacje o statusie zamówienia, sposobie dostawy i formie płatności. W razie potrzeby możesz również zmienić wybrane wcześniej źródło zamówienia (kanał sprzedaży). Następnie należy wybrać odpowiednią walutę (domyślnie jest to „Złoty”).
Odbiorca / Nabywca / Płatnik
Skorzystaj z wyszukiwarki, aby odnaleźć kupującego wśród kontrahentów istniejących w xSale i automatycznie uzupełnić dane odbiorcy, nabywcy i płatnika.
Upewnij się, że zostały wprowadzone wszystkie wymagane pola, aby nie doprowadzić do blokady automatycznej realizacji zamówienia w xSale na kolejnych krokach procesu.
Przedmioty zamówienia
Wyszukaj ofertę z dostępnych w xSale. Po wybraniu oferty automatycznie zostanie uzupełniona jej cena. xSale wykorzysta do tego ustawienia integracji wskazanej jako źródło zamówienia, np. jeśli wprowadzisz zamówienie z integracji ze sklepem Shoper, w której ustawieniach jest domyślny typ ceny brutto Detaliczna, w polu Brutto zostanie uzupełniona wartość ceny z tego cennika. Formularz sprawdza i wymaga, aby został podany przynajmniej jeden typ ceny (netto lub brutto). Po lewej stronie wyświetlamy zdjęcie wybranej oferty.
Uproszczone dodanie oferty
Umożliwiamy szybkie dodanie nowej oferty w trakcie tworzenia zamówienia, gdy jej nazwa lub kod nie zostały odnalezione w xSale. Kliknij przycisk +Dodaj nową ofertę, wprowadź kod i nazwę oferty, która zostanie użyta w zamówieniu.
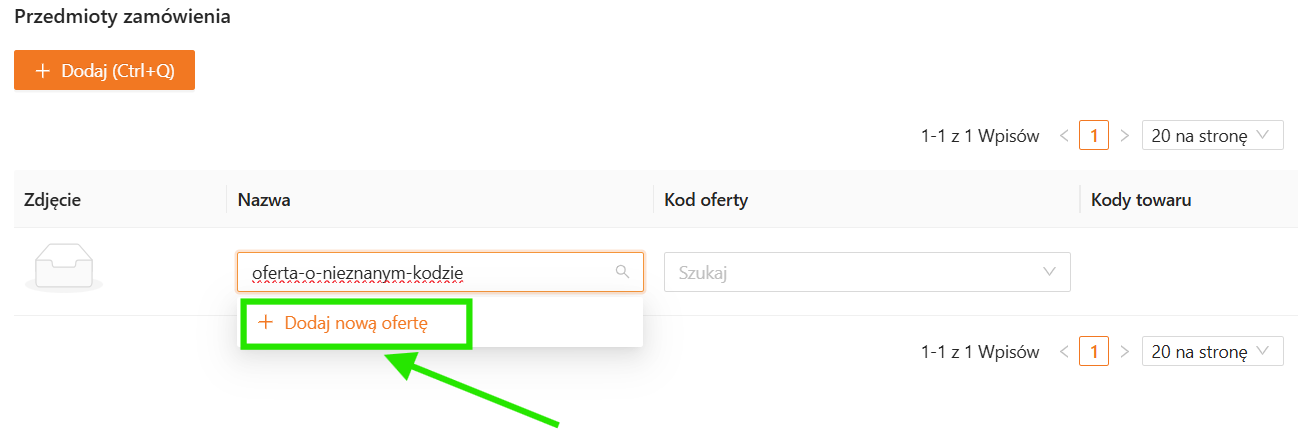
Kliknij +Dodaj zamówienie, aby zapisać. Po dodaniu zamówienia nastąpi przekierowanie do widoku jego edycji, co pozwala wygodnie sprawdzić wprowadzone informacje lub wykonać kolejne akcje.
Ręczne dodawanie zamówienia w interfejsie xSale v1
Na liście zamówień znajduje się przycisk Dodaj+, który w interfejsie xSale v1 służy do ręcznego dodawania zamówień w xSale.
Po kliknięciu przycisku zostanie otworzony pusty formularz zamówienia, który należy uzupełnić.
Obowiązkowe pola formularza zamówienia to:
- Status
- Ustaw status Nowe, aby zamówienie zostało przesłane do systemu ERP.
- Odbiorca
- Po uzupełnieniu danych w formularzu adresu i kliknięciu Zapisz pole Odbiorca uzupełni się automatycznie. Pola Kupujący/Płatnik można uzupełnić wpisując odpowiednie dane w formularzu. Jeżeli klient jest już na liście kontrahentów, to nie trzeba uzupełniać formularza dostawy – można go wybrać z listy.
- Integracja
- W polu Integracja tutaj trzeba wybrać integrację źródłową, z jakiej pochodzi zamówienie.
- Płatność
Po uzupełnieniu wymaganych pól kliknij Dodaj, aby zapisać zamówienie.
Zamówione przedmioty należy dodać na liści przedmiotów zamówienia za pomocą przycisku Dodaj+. Po kliknięciu przycisku pojawi się okno z rozwijaną listą, na której można wyszukać odpowiednie przedmioty.
Aby wysłać gotowe i uzupełnione zamówienie do systemu ERP zmień status na Nowe. Po przesłaniu zamówienia status zostanie zaktualizowany.