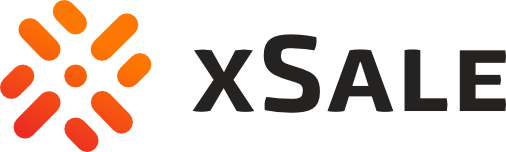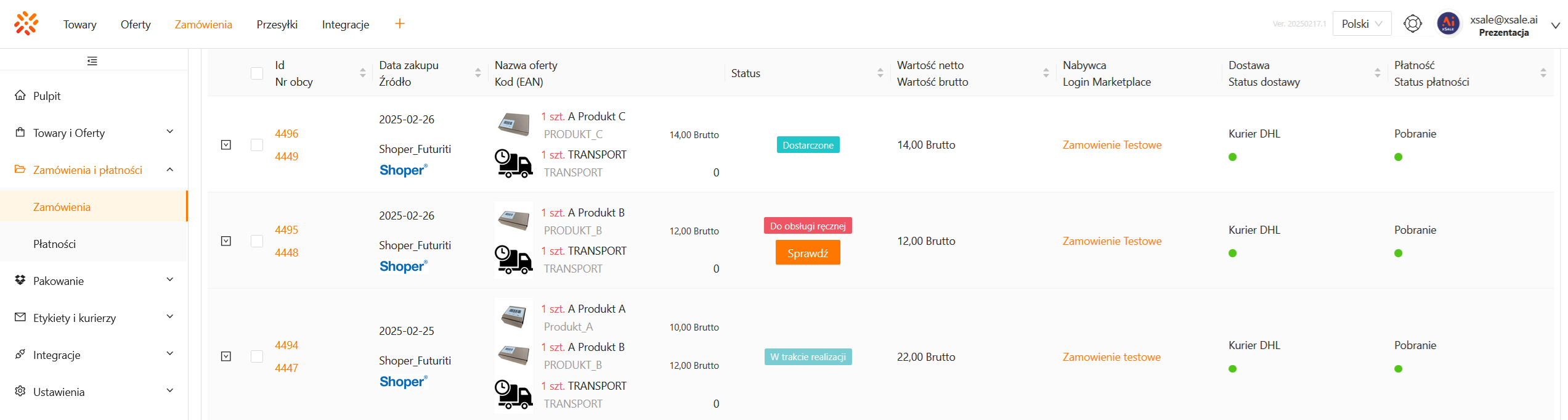Lista zamówień dostępna jest po przejściu do zakładki Zamówienia i płatności – Zamówienia. Widok przedstawia zamówienia kupujących pobrane ze wszystkich aktywnych kanałów sprzedaży.
Listę zamówień można sortować, klikając w znaczniki w nagłówku każdej z kolumn oraz filtrować, wybierając oczekiwane wartości w odpowiednich polach.
Ogólne informacje
xSale posiada rozbudowany zestaw filtrów na liście zamówień. Dla wygodnego przeglądania pozycji na liście warto korzystać z przycisku Zwiń filtry. Kliknięcie w ten przycisk ukrywa filtry (zachowując wybrane ustawienia filtrowania), natomiast przycisk Wyczyść filtry usuwa wybrane wartości ze wszystkich filtrów.
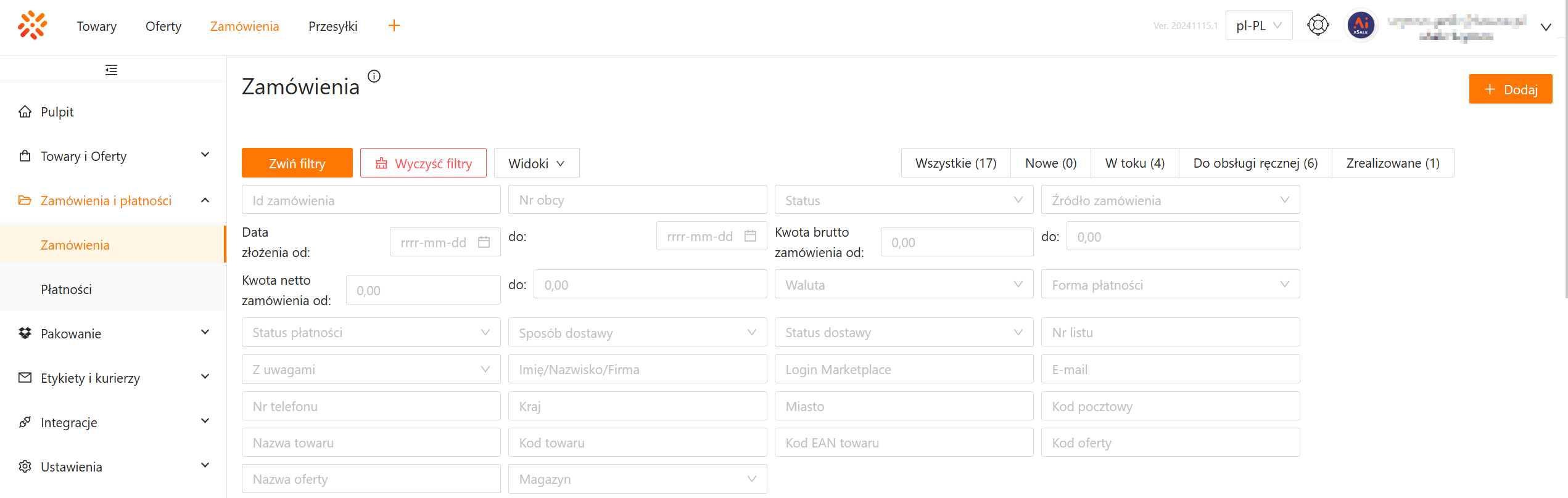
Widoki
W rozwijanym menu Widoki znajdziesz możliwość zapisania najczęściej używanych zestawów filtrów. Aby dodać nowy zestaw, wybierz Zapisz bieżący widok i podaj jego nazwę.
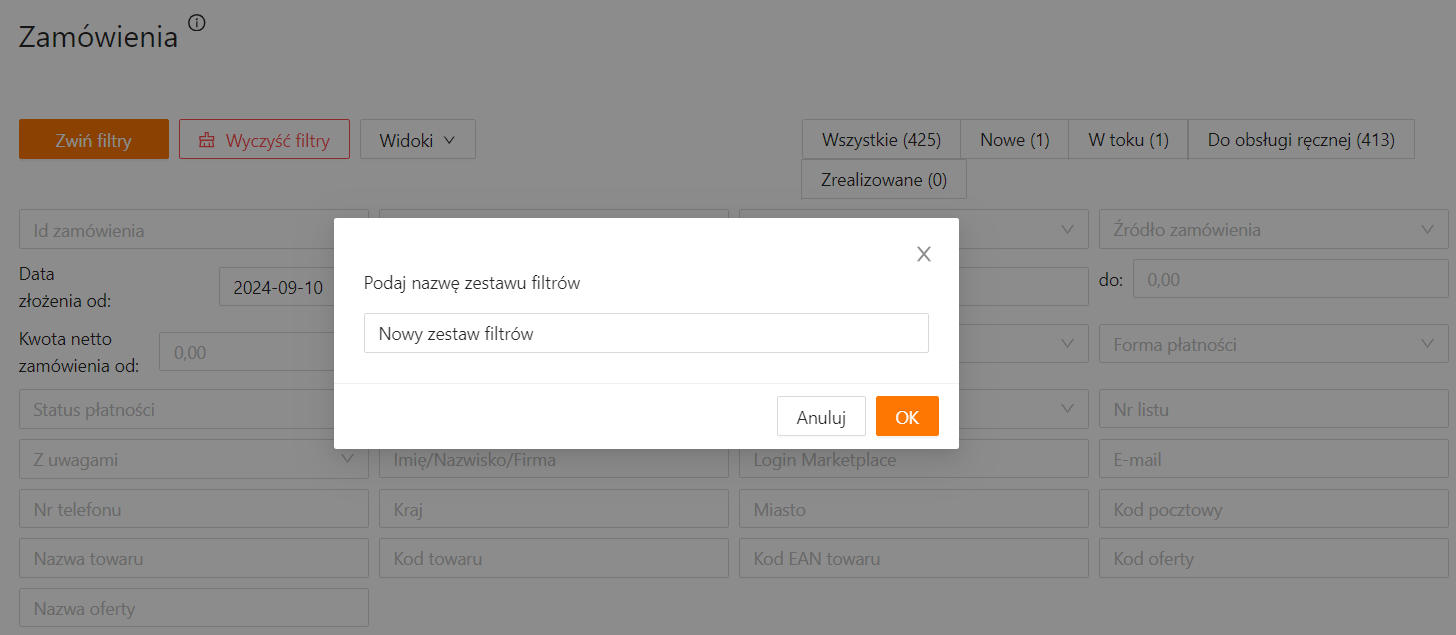
Zapisany zestaw filtrów pojawi się w formie przycisku, pozwalającego na wygodne przejście do zdefiniowanego zestawu filtrów. Dzięki temu możesz szybko znaleźć np. zamówienia o określonym statusie, formie płatności, dostawy lub zamówienia tego samego kupującego, itd.
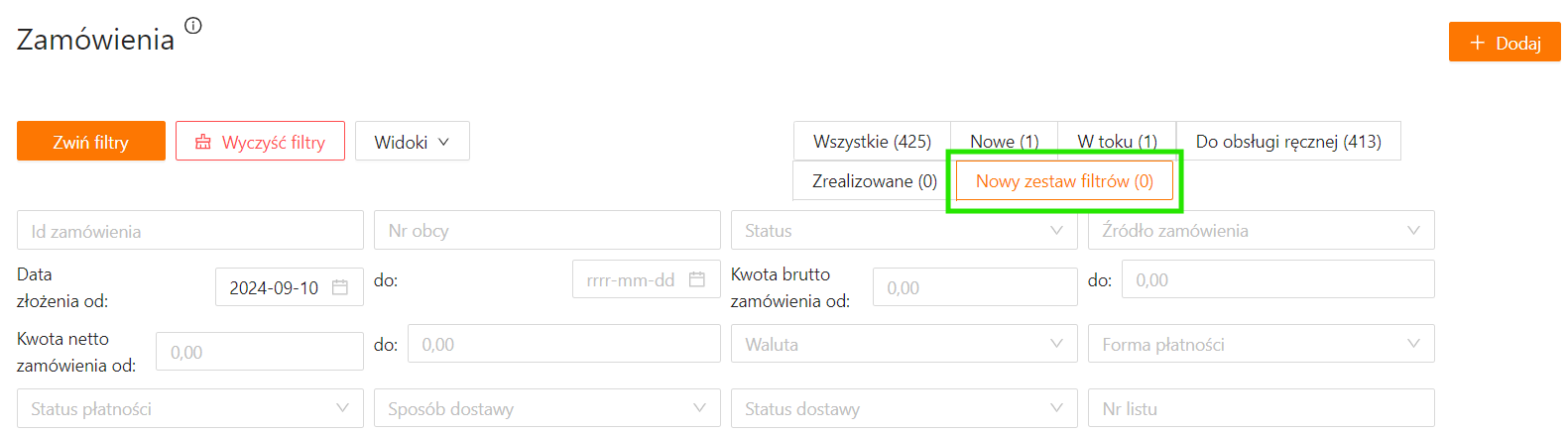
W menu Widoki znajdziesz również opcję usunięcia zapisanego zestawu filtrów (przycisk Usuń bieżący widok).
Domyślne filtry szybkiego wyboru
Na początek możesz wypróbować jeden z pięciu domyślnie zdefiniowanych zestawów filtrów:
- Wszystkie
- Nowe
- W toku
- Do obsługi ręcznej
- Zrealizowane
Zestawy filtrów możesz dowolnie modyfikować i zapisywać, a także usuwać (również te predefiniowane), jeśli wolisz korzystać z własnych ustawień filtrowania.
Filtry dostępne na liście zamówień
Lista zamówień w xSale zawiera blisko 30 filtrów, dzięki którym możesz efektywnie pracować i obsługiwać ich realizację. Poniżej znajdziesz krótkie omówienie każdego filtra.
• Id zamówienia – Id (czyli kolejny numer) zamówienia w xSale
• Nr obcy – numer zamówienia w sklepie lub marketplace
• Status – status zamówienia w xSale [Link]
• Źródło zamówienia – nazwa integracji, z której pochodzi zamówienie
• Data złożenia – data dodania zamówienia do xSale. Możesz wybrać początek lub koniec przedziału czasowego, albo zdefiniować dokładny zakres od – do (format daty: rrrr-mm-dd)
• Kwota brutto zamówienia – łączna kwota brutto zamówienia. Możesz określić górny lub dolny przedział ceny lub określić zakres od – do
• Kwota netto zamówienia – łączna kwota netto zamówienia. Możesz określić górny lub dolny przedział ceny lub określić zakres od – do
• Waluta – waluta zamówienia. Filtr pozwala zaznaczyć kilka walut
• Forma płatności – wynika z mapowań płatności [Link]
• Status płatności – dostępne opcje to Nadpłata/niedopłata, Opłacone, Nieopłacone
• Sposób dostawy – wynika z mapowań dostawy [Link]
• Status dostawy – filtr oparty o status utworzonego dla zamówienia listu przewozowego
• Nr listu – numer listu przewozowego
• Z uwagami – pozwala wybrać zamówienia zawierające (lub nie) Uwagi klientów (ustawienie Tak/Nie)
• Imię/Nazwisko/Firma – nazwa kupującego w zamówieniu (Odbiorcy, Nabywcy, Płatnika)
• Login Marketplace – pole używane głównie przez integrację z Allegro, zawiera nick kupującego z Allegro
• E-mail – adres e-mail podany przez kupującego w zamówieniu (Odbiorcy, Nabywcy, Płatnika)
• Nr telefonu – numer telefonu podany przez kupującego w zamówieniu (Odbiorcy, Nabywcy, Płatnika)
• Kraj – pole tekstowe pozwalające wyszukać zamówienia z określonego kraju (Odbiorcy, Nabywcy, Płatnika)
• Miasto – pozwalające wyszukać zamówienia z określonego miasta (Odbiorcy, Nabywcy, Płatnika)
• Kod pocztowy – wyszukuje zamówienia na podstawie kodu pocztowego z adresu Odbiorcy, Nabywcy, Płatnika. Dla adresów z Polski wymagany format to XX-XXX
• Nazwa towaru – nazwa towaru występująca w zamówieniu
• Kod towaru – kod towaru występujący w zamówieniu
• Kod EAN towaru – kod EAN towaru występujący w zamówieniu
• Kod oferty – kod oferty występujący w zamówieniu
• Nazwa oferty – nazwa oferty występującej w zamówieniu