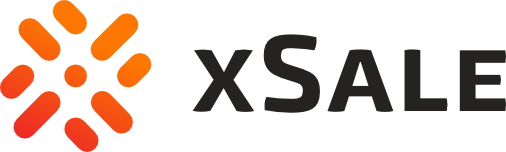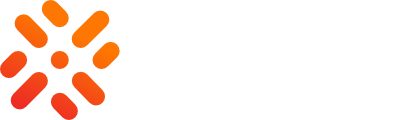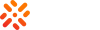- Wejdź w Konfiguracja > Integracje.
Na liście integracji kliknij przycisk +Dodaj integrację i z listy wybierz integrację z AtomStore.
- Na kolejnym ekranie uzupełnij:
- Nazwę integracji (zalecamy „Atomstore_NazwaSklepu”)
- Język – wybierz domyślny język dla integracji z AtomStore z listy dostępnych
- W polu Nazwa statusu na który mają być pobierane zamówienia wpisz „Nowe”
- W polu Nazwa statusu na który mają być pobierane płatności wpisz „Nowe”
- Zaznacz check-box Włączone, wtedy integracja po dodaniu będzie od razu aktywna
- Kliknij Zapisz i przejdź do instalatora.
- W pierwszym kroku instalatora:
- wpisz login i hasło do panelu administracyjnego AtomStore
- wpisz adres sklepu w formacie https://demo.atomstore.pl/atom_api/call/atom_api
- Kliknij przycisk Autoryzuj i przejdź do kolejnego kroku.
- W drugim kroku znajdują się ustawienia synchronizacji.
W tym miejscu należy podać:- Nazwa statusu w AtomStore, który będzie ustawiony w AtomStore po poprawnym zaimportowaniu zamówienia
- Nazwa statusu w AtomStore, który zostanie ustawiony na zamówieniu w AtomStore po błędzie importu
- Zaznaczyć jakie dane mają być synchronizowane.
- Czy synchronizować opisy produktów?
- Czy synchronizować zdjęcia produktów?
- Czy synchronizować ceny?
- Czy synchronizować parametry na ofercie?
- Czy pobierać płatności?
- Czy synchronizować grupy i parametry
- Czy synchronizować zamówienia?
Jeżeli tak, to od jakiej daty zamówienia mają być synchronizowane?
- Trzeci krok to ustalenie cen netto /brutto.
Pobieraj ceny brutto – Pobieraj cenę brutto dla zamówień. Zaznacz jeśli ceny w zamówieniach w AtomStore są podawane w cenie brutto. Odznacz jeśli w cenach netto.
Wysyłaj ceny brutto – Jaką cenę wysłać do oferty. Zaznacz jeśli cenę w ofertach podajesz w brutto. Odznacz jeśli w cenach netto. - Kolejny krok to Mapowanie form płatności.
- W kolumnie Sklep wpisz nazwę formy płatności w AtomStore, np. „Płatność przy odbiorze”. W kolumnie ERP wpisz odpowiednik tej formy płatności w systemie ERP, np. „Pobranie”. Jeżeli płatności mają zostać wczytane na określony rejestr kasowo-bankowy w systemie ERP, to uzupełnij również kolumnę Rejestr w formacie REJESTR;TYPOPERACJI.
- Po uzupełnieniu mapowań płatności kliknij Dalej i przejdź do uzupełnienia mapowania sposobów dostawy.
- W kolumnie Sklep wpisz dokładną nazwę formy dostawy z AtomStore.
- W kolumnie ERP wpisz odpowiednik sposoby dostawy w ERP. Każdy wpis do kolumny ERP powinien mieć swój odpowiednik na liście sposobów dostawy w Integracje > Sposoby dostaw (dostępne w interfejsie xSale v2).
- W kolumnie Transport wpisz kod usługi transportu, na który ma zostać dodana pozycja z kosztem transportu w zamówieniu w ERP. Aby koszt transportu został prawidłowo wczytany na odpowiednią pozycję w zamówieniu, kod usługi transportowej musi być powiązany z ofertą w xSale. Zatem każdy wpis w kolumnie Transport musi mieć swój odpowiednik na liście ofert w xSale.
- Kolejny krok, to ustalenie Mapowania jednostek pomiędzy systemem ERP a AtomStore.
- Na ostatnim kroku Mapowanie statusów możesz uzupełnić status xSale, który zmieni status na zamówieniu w AtomStore, np. Sklep: Wysłane, ERP: Zrealizowane
- Po kliknięciu Zapisz w ostatnim kroku integracja z AtomStore zostanie dodana.
Uwaga! Konieczna jest też zmiana konfiguracji w panelu AtomStore
W konfiguracji AtomStore Ustawienia > Kraje zalecamy ustawienie dwuliterowaego kodu „PL” (wielkimi literami). W innym przypadku mogą występować problemy z wczytywaniem zamówień do systemu ERP.
W panelu AtomStore należy zaznaczyć opcję: USTAWIENIA -> KONFIGURACJA SKLEPU -> API i integracje FK/ERP -> Atom SOAP API -> Pobieranie zamówień (GetOrdersSpecified) -> produkty -> zwracaj warianty z jsonową postać atrybutów wariantowych.