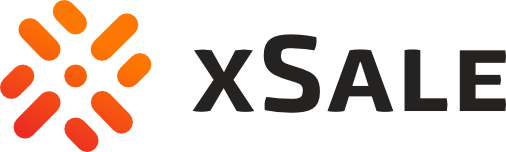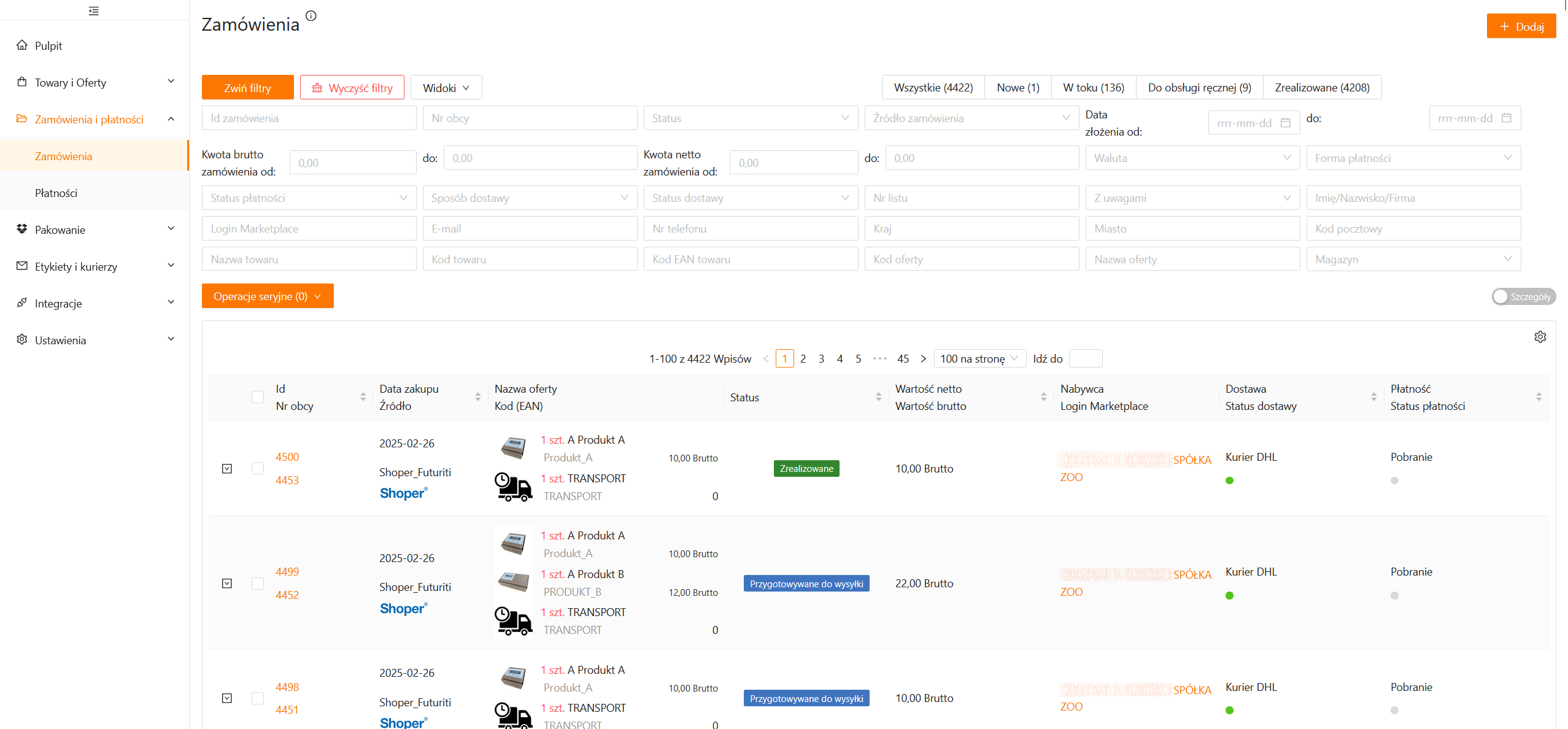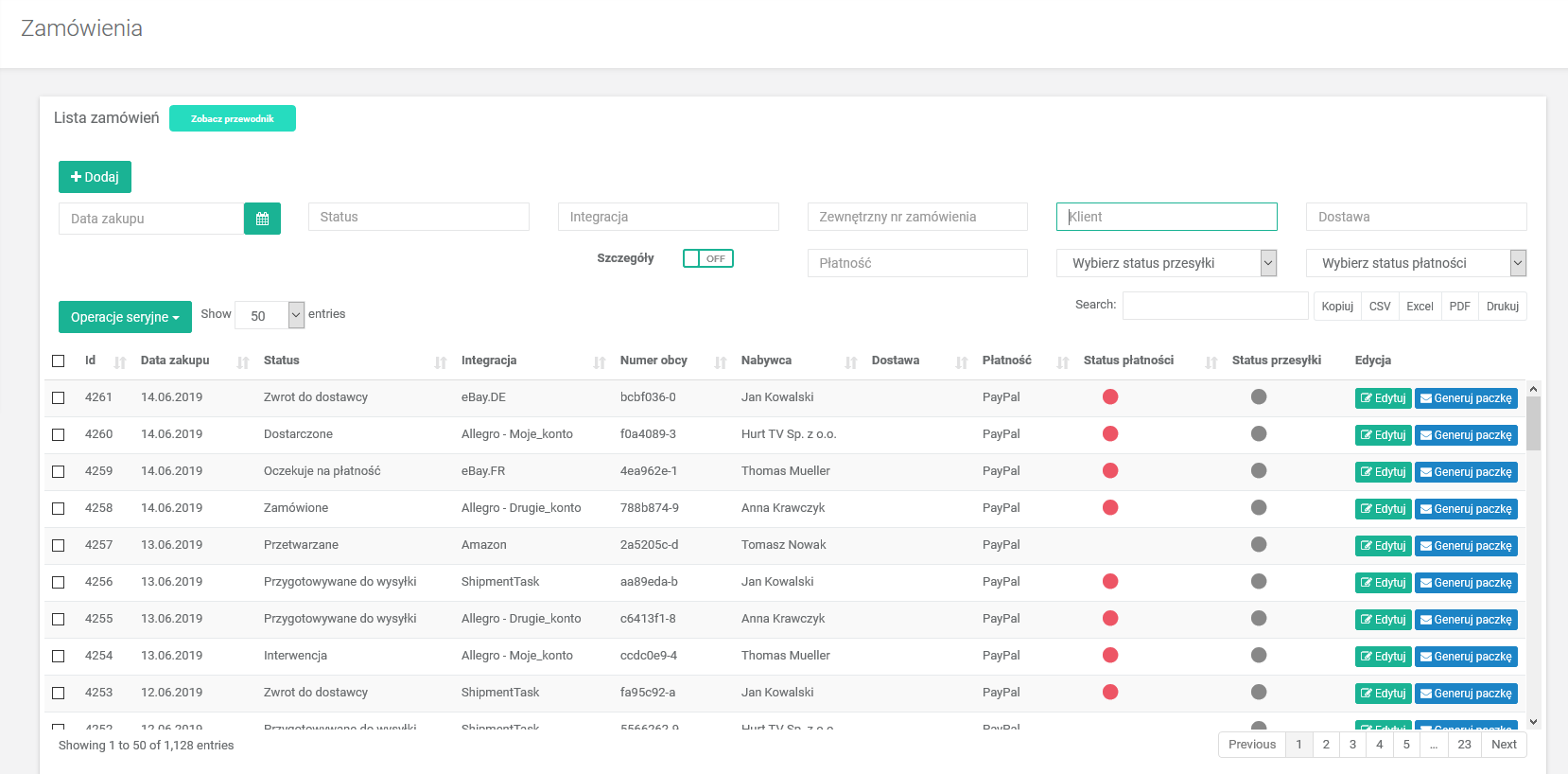Lista zamówień xSale prezentuje wszystkie zamówienia złożone przez klientów na integrowanych kanałach sprzedaży. Każde zamówienie posiada podstawowe informacje o dacie jego złożenia, statusie, kanale sprzedaży, z którego zostało zostało zaimportowane, a także swój własny numer zamówienia, dane kupującego oraz informacje o zakupionych produktach, wybranym sposobie dostawy i metodzie płatności. Ten poradnik opisuje listę zamówień xSale w obu wersjach interfejsu systemu.
Przegląd widoku i dostępnych danych
Widok listy zamówień dostępny jest w zakładce Zamówienia i płatności – Zamówienia.
W górnej części znajduje się sekcja filtrów oraz możliwość zdefiniowania i zapisania własnych widoków.
Przycisk + Dodaj (w prawym górnym rogu) pozwala na utworzenie nowego zamówienia bezpośrednio w xSale (więcej o ręcznym wprowadzaniu zamówień przeczytasz w tym wpisie).
Operacje seryjne umożliwiają przeprowadzenie zmian na wielu zamówieniach jednocześnie (więcej informacji w tym wpisie).
W głównej części widoku znajduje się tabela z listą zamówień. Jej wygląd i zawartość możesz dostosować, klikając ikonę koła zębatego. Aplikacja wyświetli okno umożliwiające wybór Wyświetlanych kolumn. Ustaw widoczność i kolejność kolumn zgodnie z własnymi preferencjami oraz ukryj te, których nie potrzebujesz. Możesz przywrócić domyślne ustawienia klikając przycisk Reset.
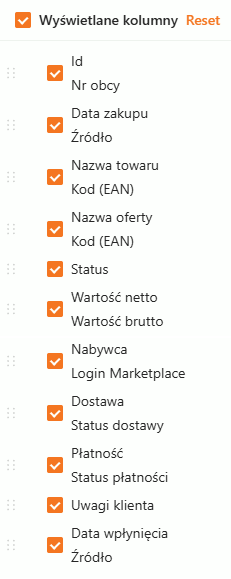
Dostępne kolumny
Domyślnie informacje o zamówieniach są prezentowane w ośmiu kolumnach. Dane w każdej z kolumn można sortować (rosnąco lub malejąco) – wystarczy kliknąć ikonę dwóch strzałek (trójkątów) przy nazwie kolumny. Tabela wyświetla następujące dane:
- Id, Nr obcy
- Data zakupu, Źródło (Źródło zamówień – lista integracji)
- Nazwa towaru, Kod (EAN)
- Nazwa oferty, Kod (EAN)
- Status
- Wartość netto, Wartość brutto
- Nabywca, Login Marketplace
- Dostawa, Status dostawy
- Płatność, Status płatności:
- zielony wskaźnik (kropka) – opłacone
- pomarańczowy wskaźnik – nadpłata / niedopłata
- czerwony wskaźnik – opłacone.
- Uwagi klienta
- Data wpłynięcia, Źródło (Data, godzina oraz źródło wpłynięcia zamówienia)
Szczegóły zamówienia
Możesz również wyświetlić szczegóły poszczególnych zamówień, przez kliknięcie strzałki widocznej po lewej stronie każdego wiersza lub rozwinąć informacje o wszystkich zamówieniach na stronie, przełączając checkbox Szczegóły.
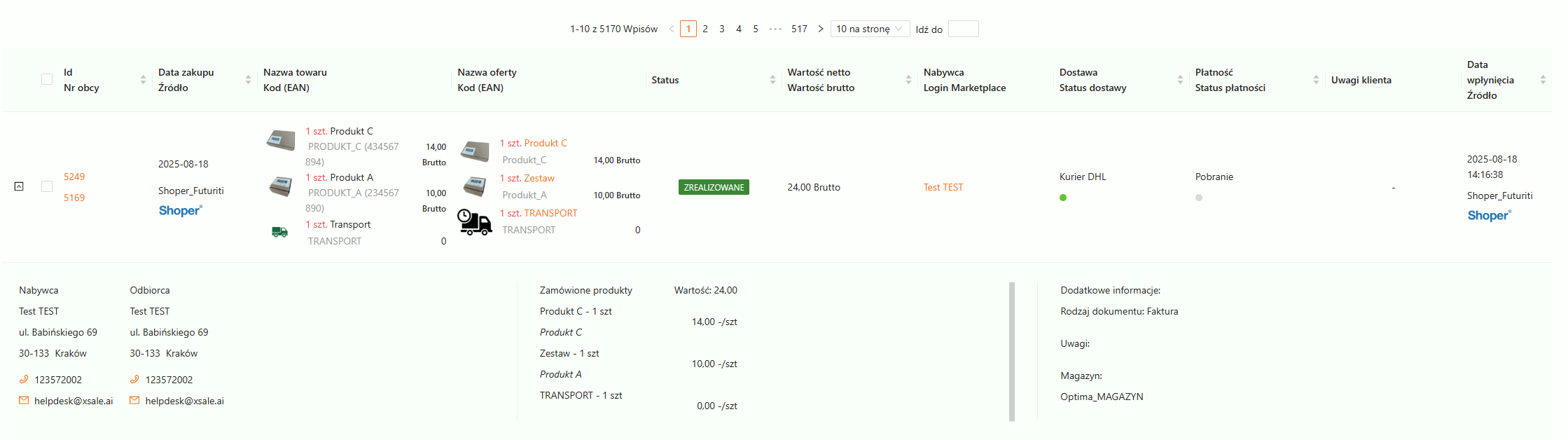
Po wyświetleniu szczegółów uzyskasz bezpośrednio w widoku listy zamówień dostęp do adresu nabywcy i odbiorcy, danych o zamówionych produktach i pozostałych informacji przydatnych w trakcie realizacji zamówienia.
Dodatkowo, w celu usprawnienia pracy, dodano możliwość przejścia do karty ofert bezpośrednio z poziomu listy zamówień.
Zarówno nad, jak i pod listą zamówień dostępny jest moduł, który pozwala na wybór ilości pozycji wyświetlanych na pojedynczej stronie. Możesz wyświetlać 10, 20, 50 lub 100 pozycji. Dodatkowy wskaźnik pokazuje ilość wszystkich zamówień i ilość dostępnych stron. Możliwe jest przejście bezpośrednio do wybranej strony za pomocą opcji „Idź do”.
Zamówienia przeznaczone Do obsługi ręcznej
Zamówienia, które otrzymały status Do obsługi ręcznej zazwyczaj wymagają uwagi i podjęcia akcji (np. ze względu na brak danych niezbędnych do wykonania przez xSale kolejnych automatycznych akcji lub problem, który wystąpił w trakcie importu / eksportu / przetwarzania zamówienia. Aby ułatwić pracę z tymi zamówieniami, xSale wyświetla przy statusie dodatkowy przycisk Sprawdź, który pozwala sprawnie przyjrzeć się zamówieniu i podjąć akcję. Przycisk przekierowuje do historii zamówienia, gdzie jest widoczna przyczyna błędu.
Lista zamówień w interfejsie xSale v1
Lista zamówień jest dostępna w zakładce Dokumenty – Lista zamówień. Po otwarciu widoku listę zamówień można filtrować według nazwy klienta, kanału sprzedaży numeru zamówienia, a także statusu przesyłki lub płatności. Pole Search umożliwia wyszukanie zamówienia po adresie email kupującego.
Przycisk Szczegóły On/Off wyświetla lub ukrywa na liście szczegółowe informacje o zamówieniu, w zależności od wybranej konfiguracji. Szczegółowe informacje to m. in. lista zamówionych produktów oraz dane adresowe kupującego i odbiorcy.
Jeśli chcesz wprowadzić nowe zamówienie w xSale, kliknij przycisk + Dodaj (przejdź tutaj, aby przeczytać więcej o dodawaniu zamówień).
W kolumnie Status płatności sprawdzisz, czy zamówienie jest opłacone. Najechanie kursorem myszy na kolorową kropkę wyświetla szczegółowe informacje o statusie:
- czerwona kropka oznacza brak wpłaty do zamówienia
- zielona kropka oznacza wpłatę równą wartości zamówienia
- pomarańczowa kropka oznacza nadpłatę lub niedopłatę.
Kolumna Status przesyłki informuje, czy do zamówienia został wygenerowany list przewozowy oraz jaki jest status utworzonej przesyłki. Podobnie jak w przypadku statusu płatności, najechanie kursorem myszy na kolorową kropkę wyświetli szczegółowe informacje.
W wierszu każdego zamówienia znajdują się trzy przyciski: Edytuj, Usuń i Generuj Paczkę.
- Edytuj umożliwia edycję oraz podgląd zamówienia
- Usuń usuwa zamówienie
- Generuj Paczkę umożliwia utworzenie listu przewozowego do zamówienia, jeżeli w xSale została dodana integracja z odpowiednim kurierem.
Na liście zamówień znajduje się również przycisk Operacje seryjne, dzięki któremu można wygenerować listy przewozowe do wielu zaznaczonych zamówień.