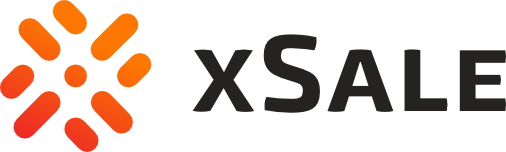Tworzenie oferty dla nowego produktu na Zalando
Za pomocą xSale możliwe jest tworzenie ofert i wystawianie nowych produktów na Zalando. W tym przypadku konieczne jest utworzenie pełnej oferty w xSale zawierającej wszystkie dane o produkcie takie jak opis, zdjęcia, parametry. Instrukcję postępowania w tym przypadku opisano poniżej.
- W celu przygotowania oferty dla kanału sprzedaży Zalando przechodzimy do kreatora nowej oferty. Kreator uruchamiamy poprzez przycisk +Dodaj na liście ofert lub poprzez przycisk dodaj ofertę na liście towarów przy towarze z którego oferta ma być utworzona.
- Na pierwszym kroku kreatora wskazujemy typ oferty. Możliwe jest wystawianie ofert pojedynczych lub wielowariantowych na Zalando.
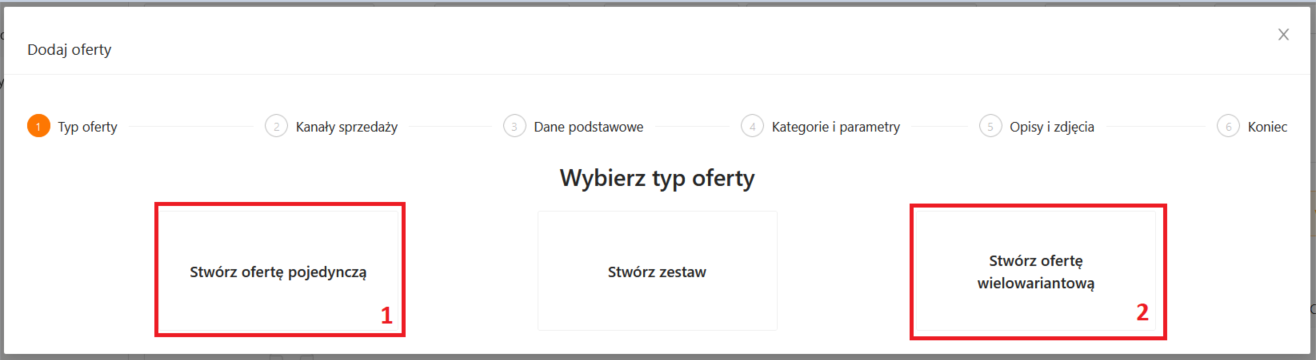
- Oferta pojedyncza – tworzymy gdy produkt występuje w jednym rozmiarze
- Oferta wielowariantowa – wybieramy w przypadku produktów, które występują w kilku rozmiarach. Dla produktów wielowariantowych z kategorii Odzież muszą być dodane co najmniej trzy warianty z kolejnymi rozmiarami i stanem magazynowym. Dla produktów z kategorii Obuwie musi być co najmniej pięć kolejnych rozmiarów i stanem magazynowym.
- W drugim kroku wskazujemy kanał sprzedaży Zalando na jakim wystawiamy ofertę.
- Przechodzimy przez pozostałe kroki kreatora uzupełniając wymagane pola oznaczone *. Uzupełniamy podstawowe dane oferty przy kanale sprzedaży takie jak Typ ceny, Typ ceny katalogowej i kategorię oferty. W przypadku Zalando możliwe jest przesyłanie dwóch cen dla jednego produktu, więcej o tym można znaleźć tutaj.
W polu „Kod oferty” wpisujemy kod wewnętrzny, pod którym oferta będzie widniała w systemie. W przypadku tworzenia oferty pojedynczej zwykle jest to kod towaru z którego oferta została utworzona. Natomiast w przypadku oferty wielowariantowej Kod oferty domyślnie podpowiada się z przedrostkiem „multivariant_” i zawiera kody towarów z których oferta jest tworzona. - Wybór parametrów i wariantów – parametry, które są widoczne w tej sekcji zostały udostępnione przez Zalando w Master Data i są uzależnione od kategorii w których będzie prowadzona sprzedaż. Przy tworzeniu oferty wielowariantowej na tym kroku wskazujemy parametr, który zostanie użyty jako wariant przy tworzeniu oferty. Należy wskazać co najmniej jeden parametr zwykle jest to size, length.

- W sekcji Wartości parametrów w wariantach dodajemy warianty oferty przypisując kody towarów do odpowiednich wartości wariantu. Uzupełniamy tylko wartość Size oznaczoną jako wymagana. Jeżeli na liście wartości Size nie ma odpowiedniego rozmiaru, należy zgłosić się do Zalando w celu udostępnienia nowej tabeli rozmiarów.
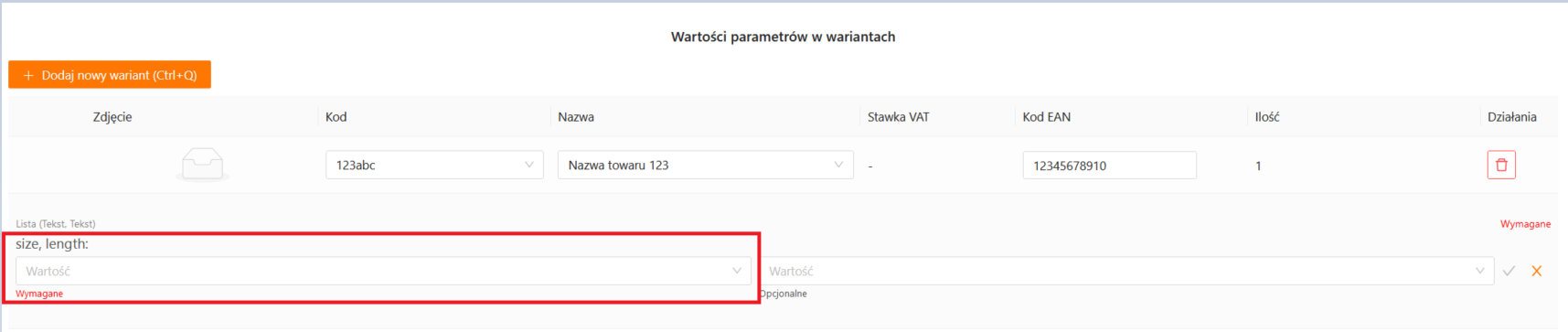
- Kody towarów przypisane do rozmiarów muszą mieć uzupełnione prawidłowe kody EAN.
- Kody EAN muszą być przypisane do producenta przez GS1. Nie mogą to być kody EAN zaczynające się od cyfry 2 i wygenerowane losowo w systemie ERP. Dodajemy wszystkie warianty, nawet jeżeli towar nie ma stanu magazynowego jego kod EAN musi być przypisany do odpowiedniego wariantu.
- Przed aktywacją oferty dodajemy wszystkie warianty rozmiarowe, nawet jeżeli dany wariant nie ma stanu magazynowego.
- Wartości parametrów- uzupełniamy podstawowe parametry, które są oznaczone jako wymagane
- Brand Code – wybieramy własną markę z listy udostępnionej przez Zalando
- Color code primary – wybieramy odpowiedni kolor z listy
- Season code – wybieramy z listy udostępnionej przez Zalando
- Supplier color – wpisujemy nazwę koloru
- Target age groups – zaznaczamy odpowiednią wartość
- Target genders – zaznaczamy odpowiednią wartość
- W zależności od kategorii w jakiej wystawiany jest produkt obowiązkowe mogą być również inne parametry dotyczące na przykład składu materiałowego. W przypadku gdy konieczne jest podanie kilku materiałów dodajemy kolejne tak aby ich skład procentowy był sumowany do 100%.
- Opisy i zdjęcia – uzupełniamy na zakładce z językiem domyślnym dla Zalando. W polu Nazwa podajemy nazwę oferty a w polu Opis wprowadzamy opis (nie może być pusty, ale nie jest wyświetlany na Zalando w kategoriach „Fashion”). W sekcji Zdjęcia dodajemy zdjęcia do oferty.
- Zdjęcia dodane na ofertę muszą spełniać warunki określone przez Zalando. Szczegóły zostały dokładnie opisane w artykułach udostępnionych przez Zalando.
https://sites.google.com/zalando.de/zalandopartnerimageguides/2021-pp-image-guideline
- Zdjęcia dodane na ofertę muszą spełniać warunki określone przez Zalando. Szczegóły zostały dokładnie opisane w artykułach udostępnionych przez Zalando.
- Aktywacja oferty – po aktywowaniu xSale przesyła ofertę do Zalando.
W menu Logi synchronizacji jest widoczna data ostatniej synchronizacji oferty do Zalando jednak produkt może być widoczny w panelu zDirect / Connected Retail z opóźnieniem do kilku godzin.
Po dodaniu artykułu do zDirect / Connected Retail rozpoczyna się proces weryfikacji produktu przez Zalando. Pierwszy etap to weryfikacja automatyczna, jeżeli produkt nie spełnia warunków otrzymuje automatycznie status REJECTED i zostaje zwrócony komunikat błędu który wskazuje na przyczynę odrzucenia. Komunikat błędu widoczny jest na ofercie w xSale i w Logach synchronizacji. Opis przykładowych błędów wraz z rozwiązaniem znajduje się tutaj. W trakcie weryfikacji produktu przez Zalando produkt ma status IN REVIEW i nie może być edytowany. Status produktu może się aktualizować co kilka godzin. Jeżeli produkt przejdzie poprawnie cały etap weryfikacji otrzymuje status ZABLO_13 co oznacza, że produkt jest prawidłowy, ale konto sprzedawcy jest zablokowane. Wymagane jest dodanie 30% produktów z takim statusem dopiero wtedy konto zostaje odblokowane i produkty są dostępne do sprzedaży.
Po opublikowaniu oferty w zalando nie jest możliwa zmiana kategorii, w której została wystawiona oferta.
Tworzenie oferty dla produktu istniejącego w Zalando
Z poziomu xSale możliwe jest synchronizowanie stanów magazynowych i cen dla produktów, które są już dodane w Zalando. W tym wypadku synchronizacja odbywa się według kodu EAN. W panelu xSale tworzymy ofertę w analogiczny sposób jak w instrukcji powyżej jednak na tej ofercie nie jest konieczne dodawanie opisu, zdjęć i parametrów.