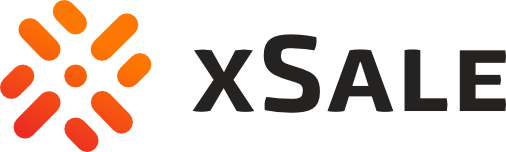W celu dodania integracji z Emag wchodzimy w Konfiguracja –> Integracje.
Na liście integracji klikamy przycisk +Dodaj integrację i z listy wybieramy integrację z Emag.
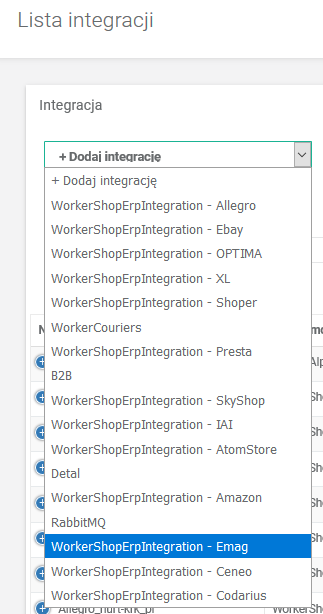
Na kolejnym ekranie wpisujemy nazwę integracji. Ze względów porządkowych zalecamy aby użyć nazwy zaczynającej się od słowa Emag_.
Następnie uzupełniamy formularz ustawiając domyślny język dla integracji dalej ustawiamy typ ceny.
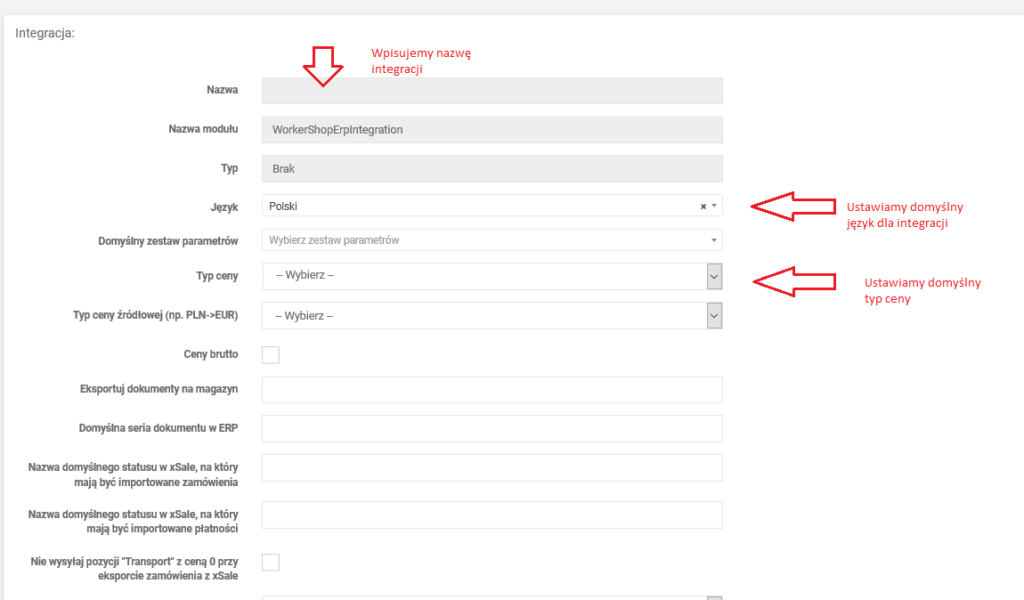
W formularzu uzupełniamy nazwy statusów na które mają zostać importowane zamówienia i płatności. Jeżeli zamówienia z Emag mają zostać automatycznie zaimportowane do ERP, to ustawiamy nazwę domyślnego statusu na który będą wczytywane zamówienia na Nowe.
Dodatkowo zaznaczamy magazyny z których integracja ma pobierać stan.
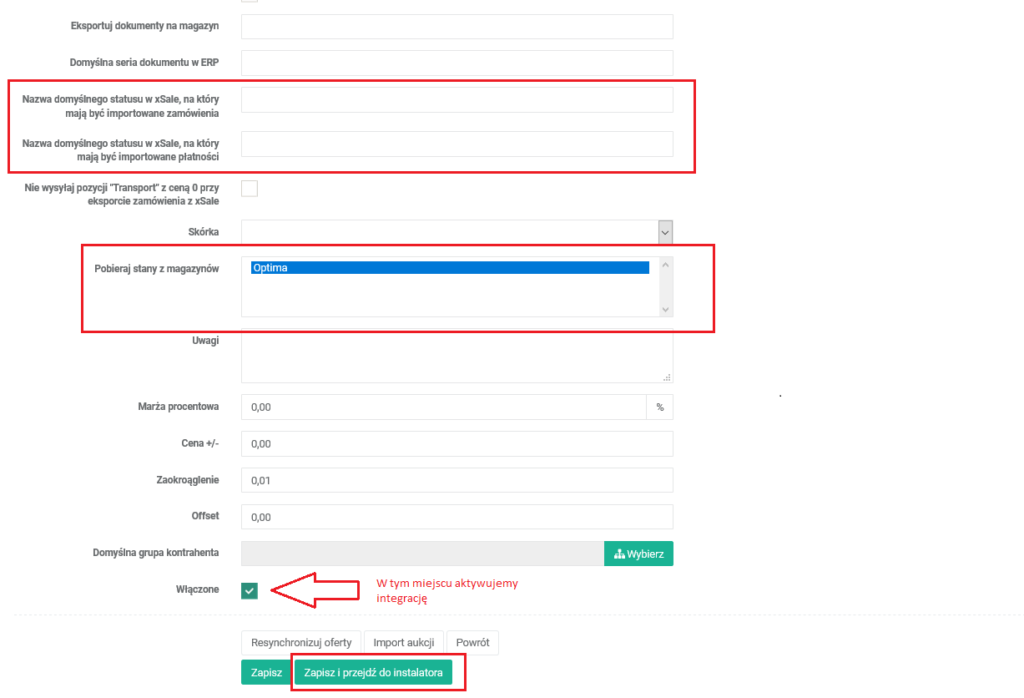
Po uzupełnieniu formularza klikamy Zapisz i przejdź do instalatora aby przejść do dalszych kroków kreatora integracji.
- Dane logowania konta Emag
Wpisujemy login i hasło do Emag. Następnie postępujemy zgodnie z instrukcją widoczną po prawej stronie.- Zaloguj się na konto emag (https://marketplace.emag.pl) i dodaj IP serwera Futuriti z którego będą wysyłane zapytania do API.
Moje konto -> Profil -> Szczegóły techniczne -> Dodaj nowy adres IP –> Podaj adres serwera Futuriti: 193.239.184.2
- Zaloguj się na konto emag (https://marketplace.emag.pl) i dodaj IP serwera Futuriti z którego będą wysyłane zapytania do API.
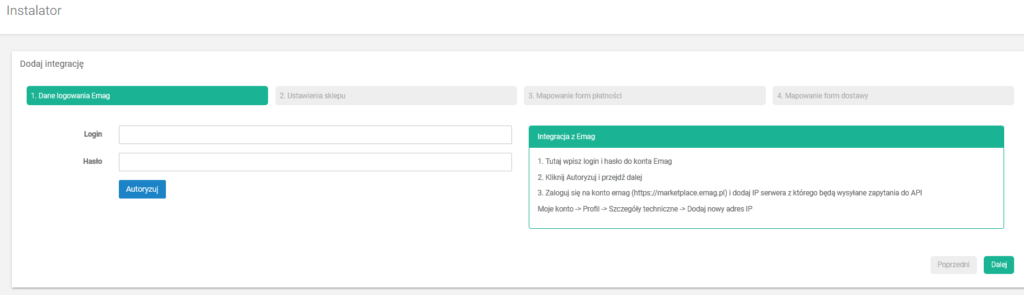
- Ustawienia sklepu
- Ustawiamy kraj sprzedaży docelowej
- Zaznaczamy czy synchronizować grupy i parametry, płatności, zamówienia?
- Ustawiamy datę od kiedy synchronizować zamówienia
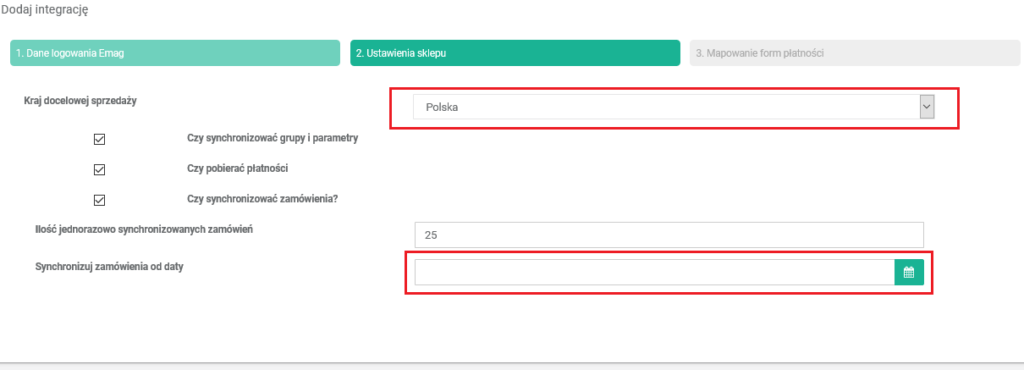
- Mapowanie płatności
Ustalamy mapowanie płatności dodając odpowiednie formy płatności po stronie Emag i systemu ERP. W polu Sklep dodajemy formę płatności w Emag. W polu ERP dodajemy formę płatności w ERP. Jeżeli płatności mają zostać wczytane na rejestr kasowo-bankowy, to uzupełniamy również pole Rejestr w formacie rejestr/typ operacji np. KASA/KP.

- Mapowanie dostaw
W polu Sklep wpisujemy sposób dostawy z Emag np. courier, a w polu ERP podajemy na jaki sposób dostawy ma zostać wczytany do ERP np. kurier. W polu Transport podajemy kod usługi na jaki chcemy wczytać koszt wysłania towaru np. TRANSPORT.

- Mapowanie statusów
Ustawienie mapowania statusów pozwala na zmianę statusu zamówienia w eMAG zgodnie z realizacja zamówienia w ERP.
W polu Sklep wpisujemy status w eMAG (wpisując jeden z listy: New, In progress, Prepared, Finalized, Canceled, Returned). Następnie w polu ERP przypisujemy do niego odpowiedni status zamówienia z xSale.
Np. Sklep – Finalized, ERP – Zrealizowane
Po wprowadzeniu mapowania statusów klikamy przycisk Zapisz i integracja z Emag zostaje dodana.