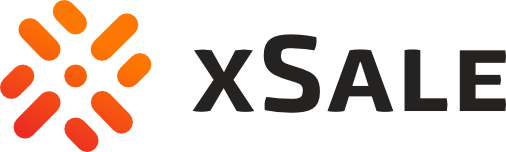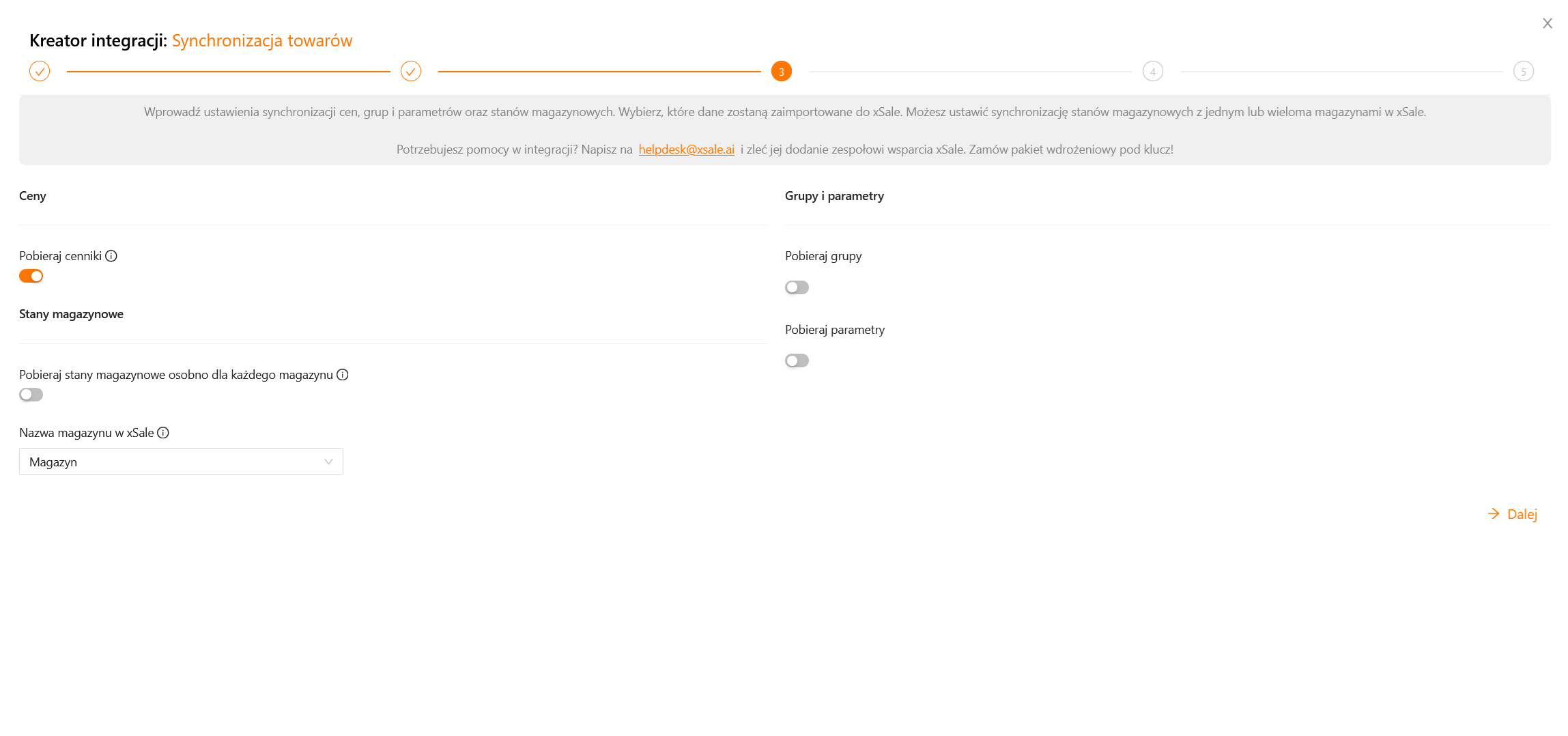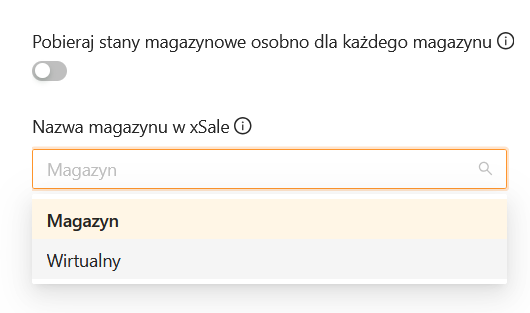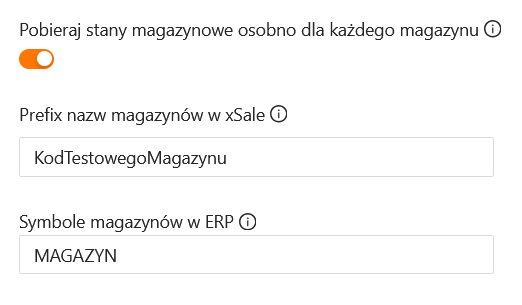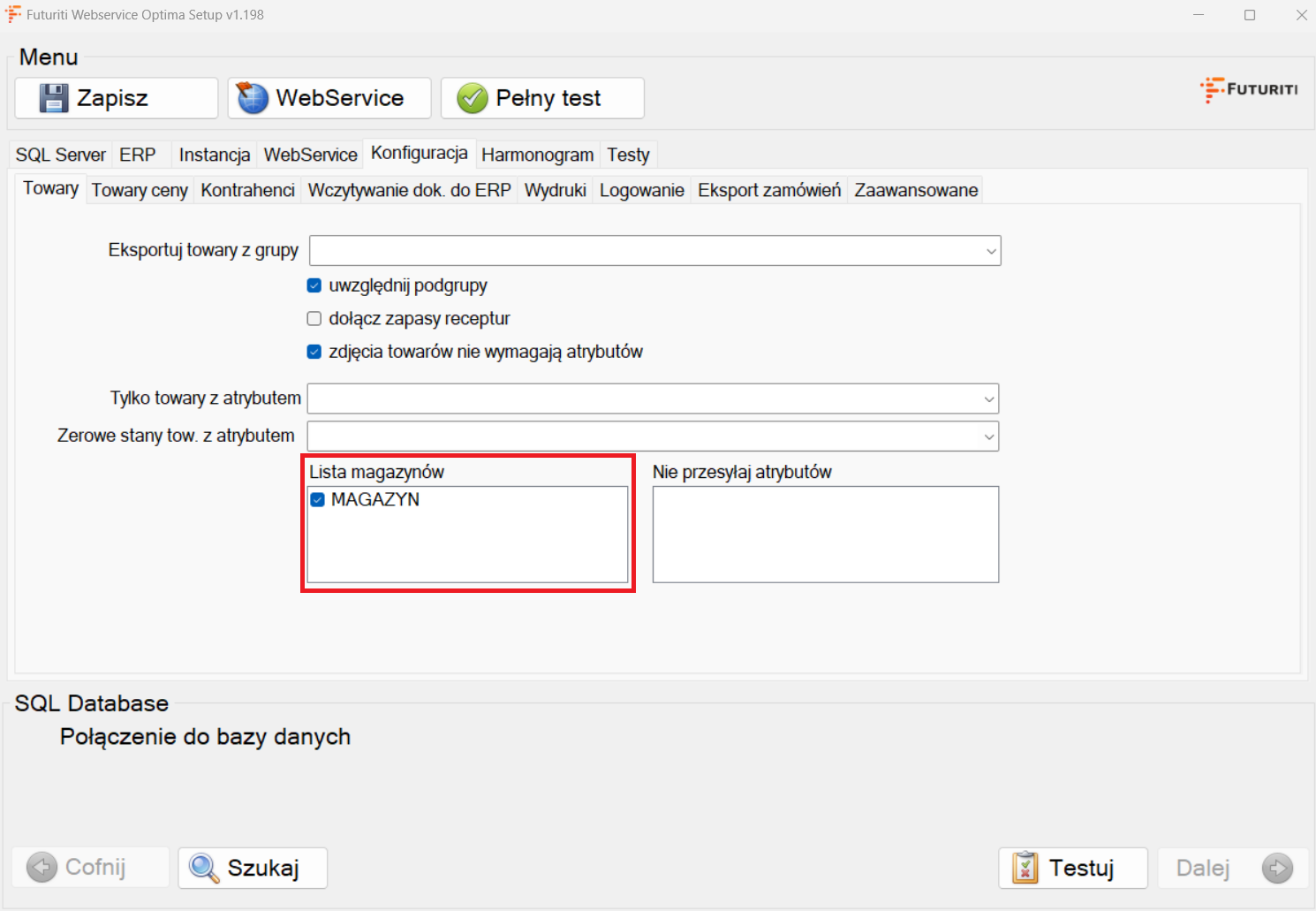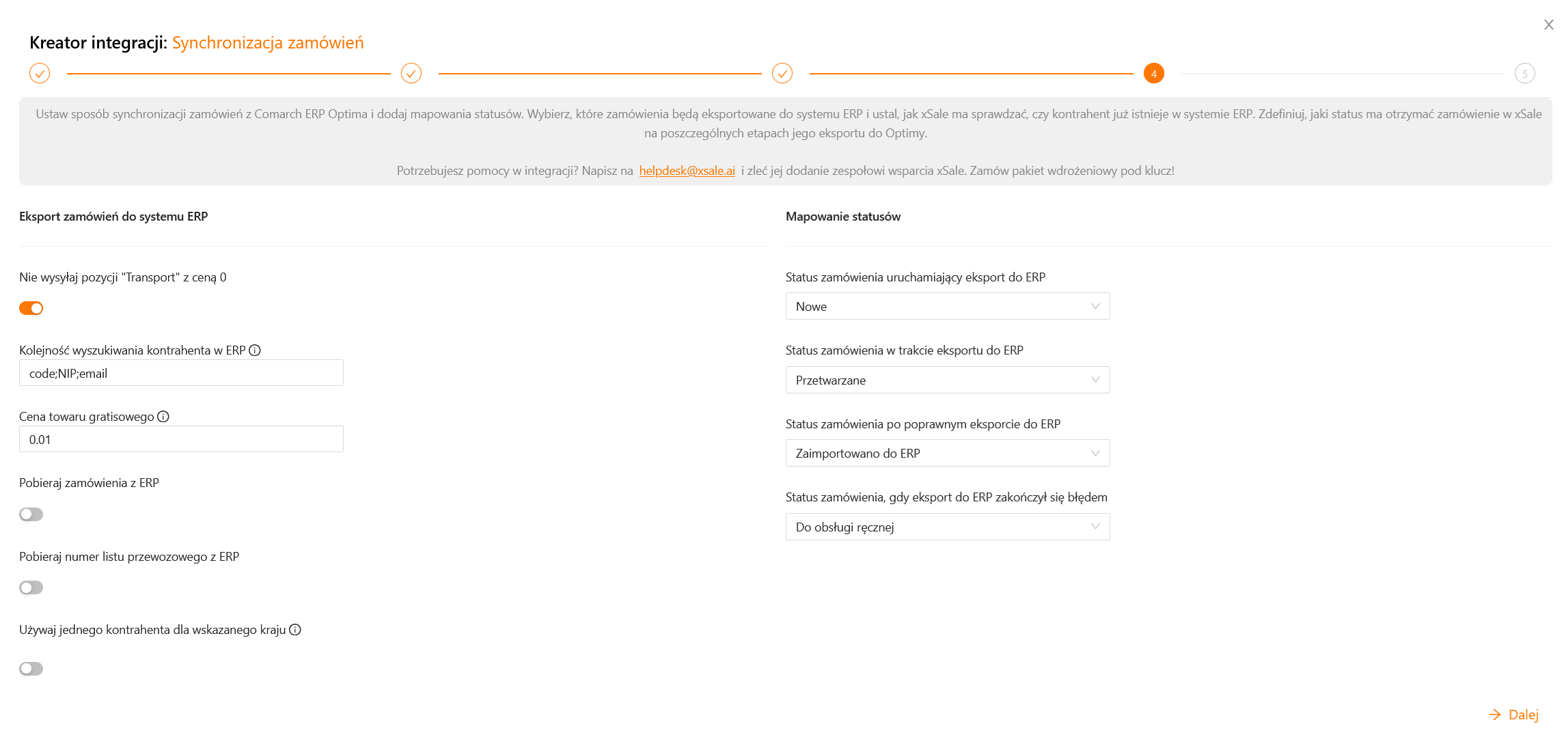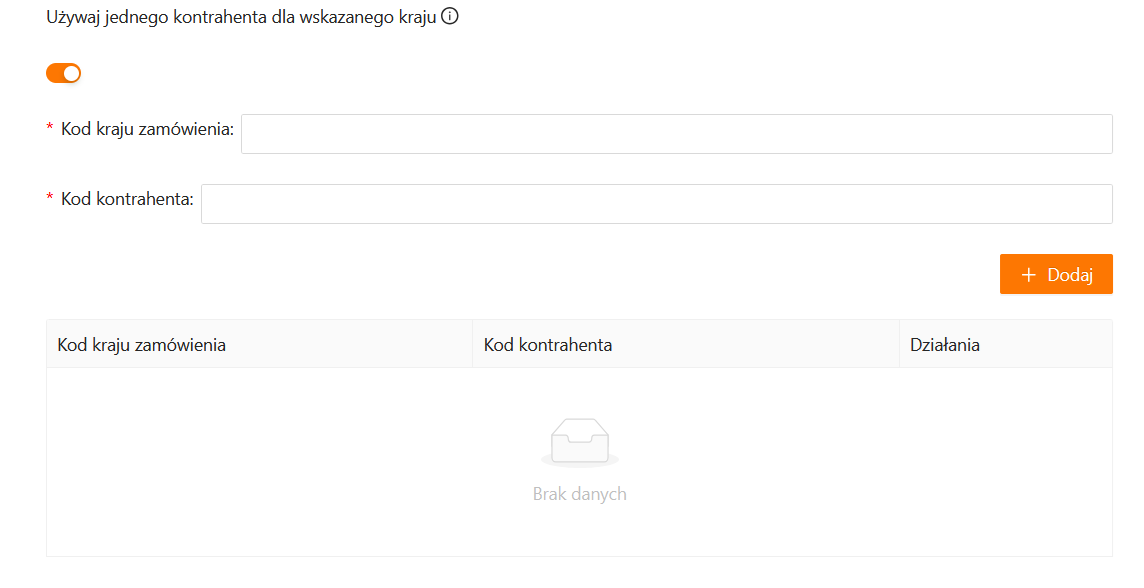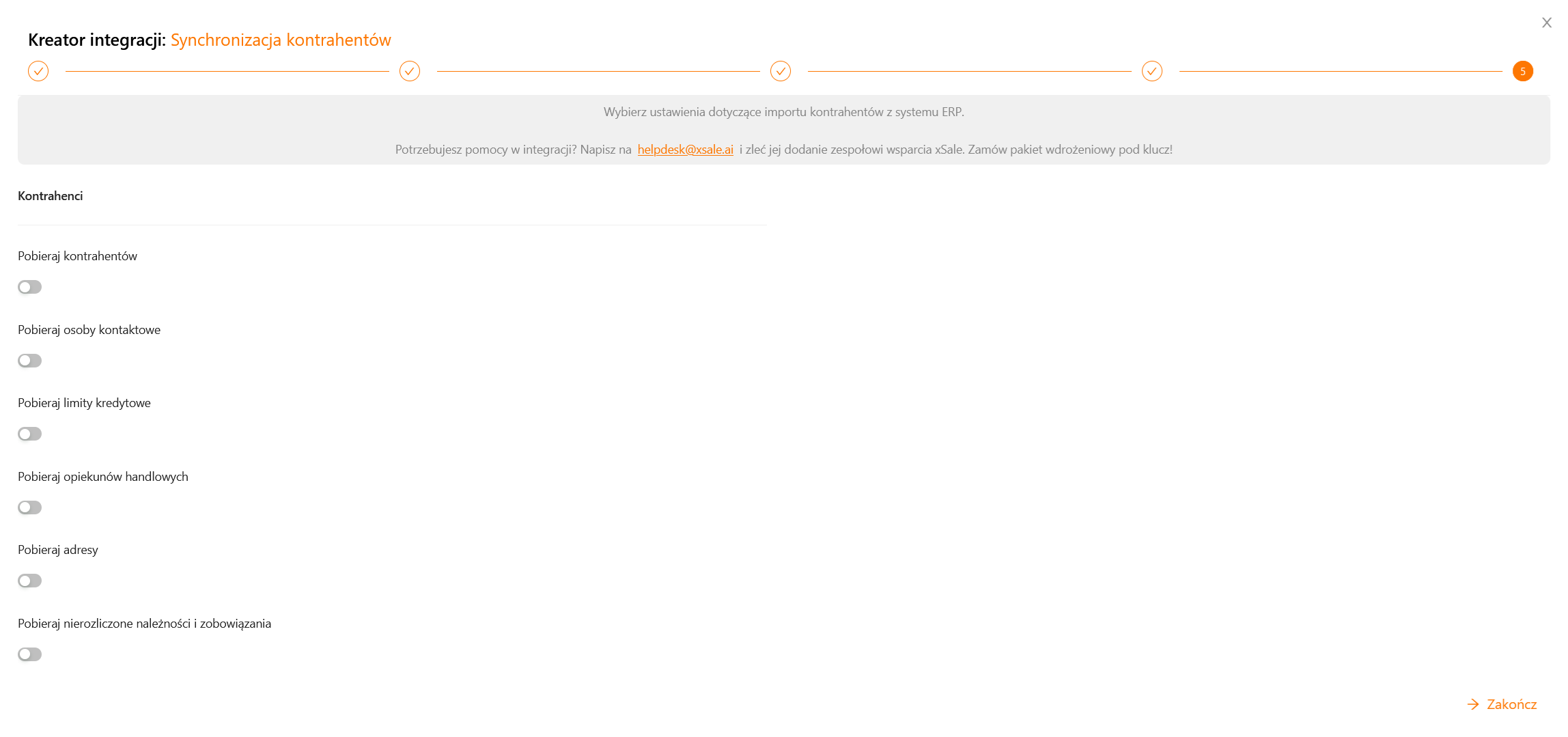xSale oferuje możliwość integracji z systemem Comarch ERP Optima, co pozwala na automatyzację i synchronizację danych między tymi dwoma rozwiązaniami. Dzięki tej integracji użytkownicy mogą sprawnie zarządzać zamówieniami, produktami, stanami magazynowymi oraz dokumentami handlowymi, eliminując potrzebę ręcznego wprowadzania danych i minimalizując ryzyko błędów. W tym wpisie przedstawimy krok po kroku, jak skonfigurować integrację xSale z Comarch ERP Optima. Opisane zostaną wszystkie wymagane kroki, w tym sposób dodania integracji, ustawienia połączenia oraz konfiguracja kluczowych elementów, aby systemy mogły działać płynnie i efektywnie razem.
System umożliwia integrację z jednym systemem ERP. Nie obsługuje jednoczesnej konfiguracji dwóch systemów ERP ani przełączania się między nimi.
Dodawanie integracji
W pierwszym kroku konfiguratora integracji z Comarch ERP Optima wybierz kafelek Optima z listy dostępnych integracji w sekcji Integracje z systemami ERP, w panelu xSale V2.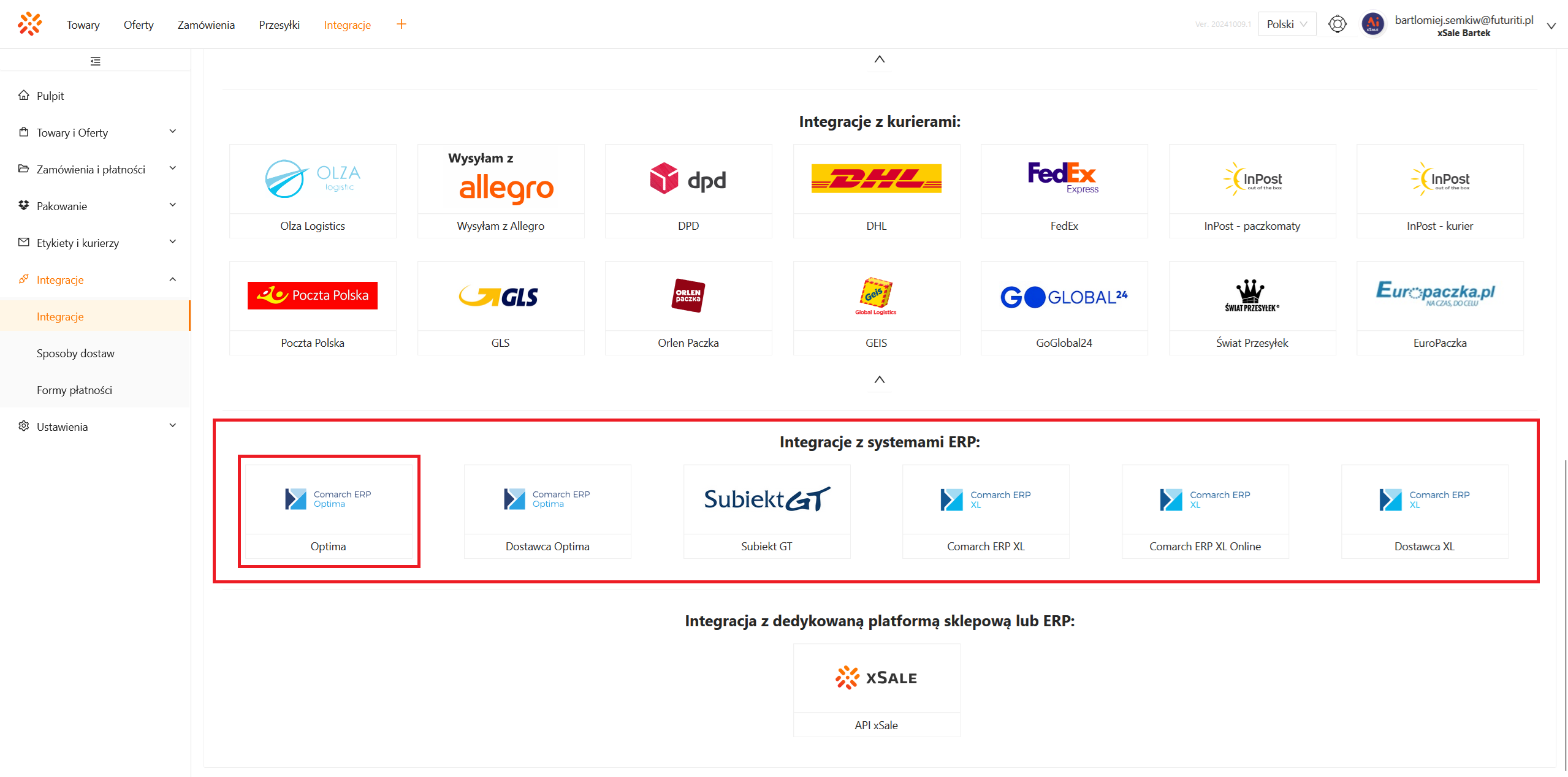
Instalacja Futuriti WebService
Po wybraniu integracji z Comarch ERP Optima, system przeniesie Cię do konfiguratora.
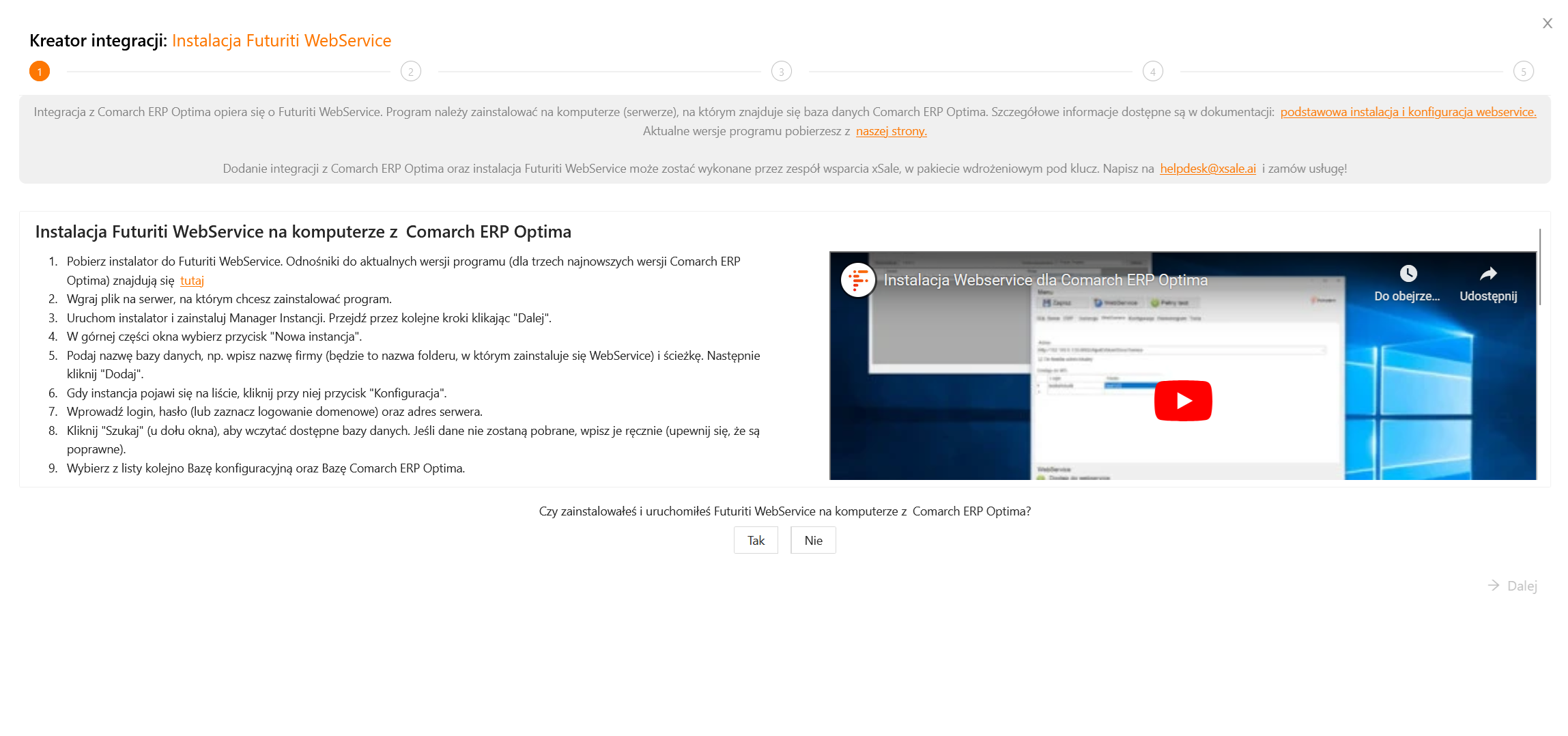
W pierwszym kroku przedstawiono kroki dotyczące instalacji Futuriti WebService na komputerze z zainstalowanym Comarch ERP Optima. W linku do filmu znajdziesz szczegółową instrukcję z instalacji programu.
W dolnej sekcji kreatora wyświetla się pytanie: „Czy zainstalowałeś i uruchomiłeś Futuriti WebService na komputerze z Comarch ERP Optima?”. Jeżeli wybierzesz opcję „Nie”, system wyświetli komunikat zawierający link do pobrania instalatora programu, który rozpocznie instalację oprogramowania na komputerze z Comarch ERP Optima.
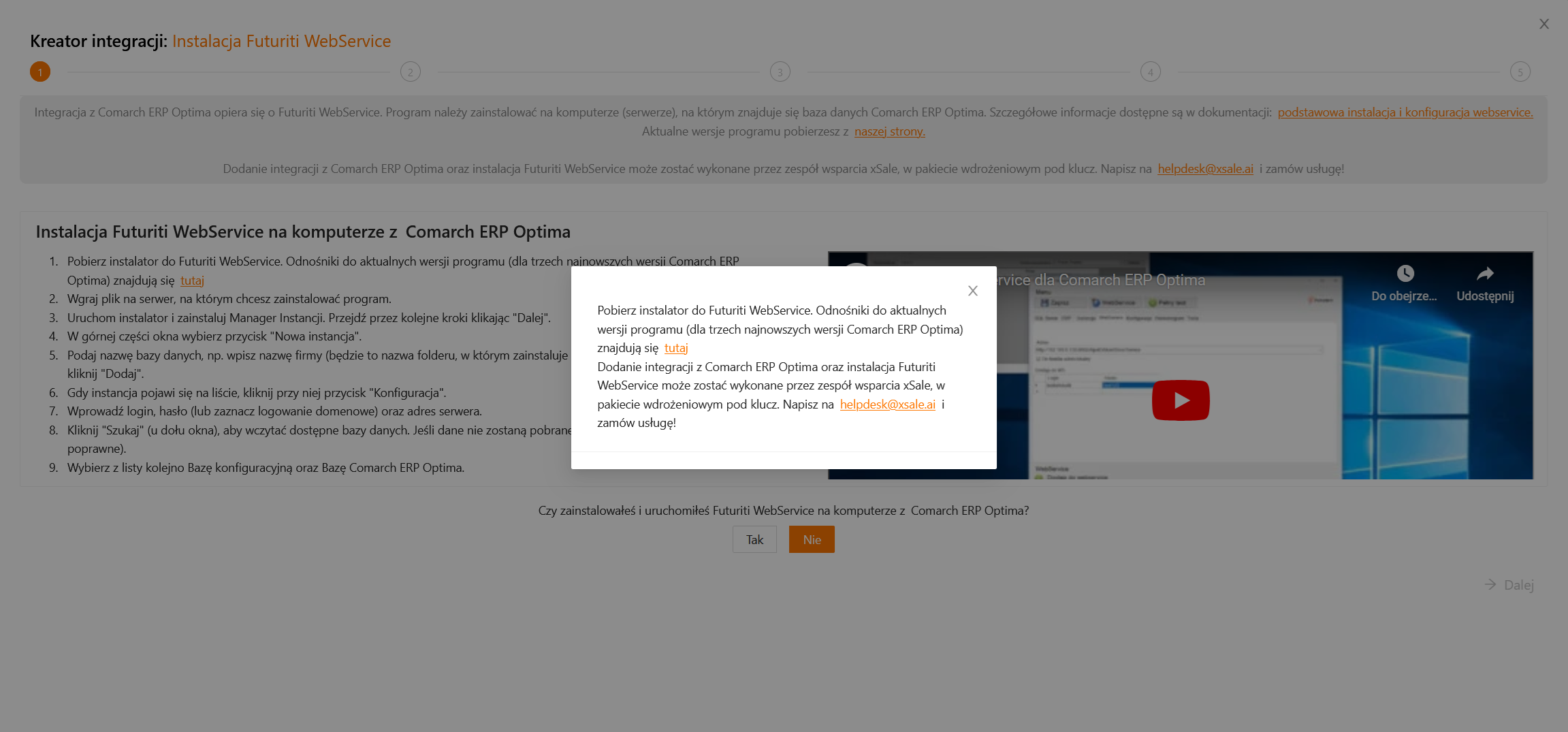
Jeśli program Futuriti WebService masz zainstalowany na komputerze, wybierz opcję „Tak” i przejdź do następnego kroku.
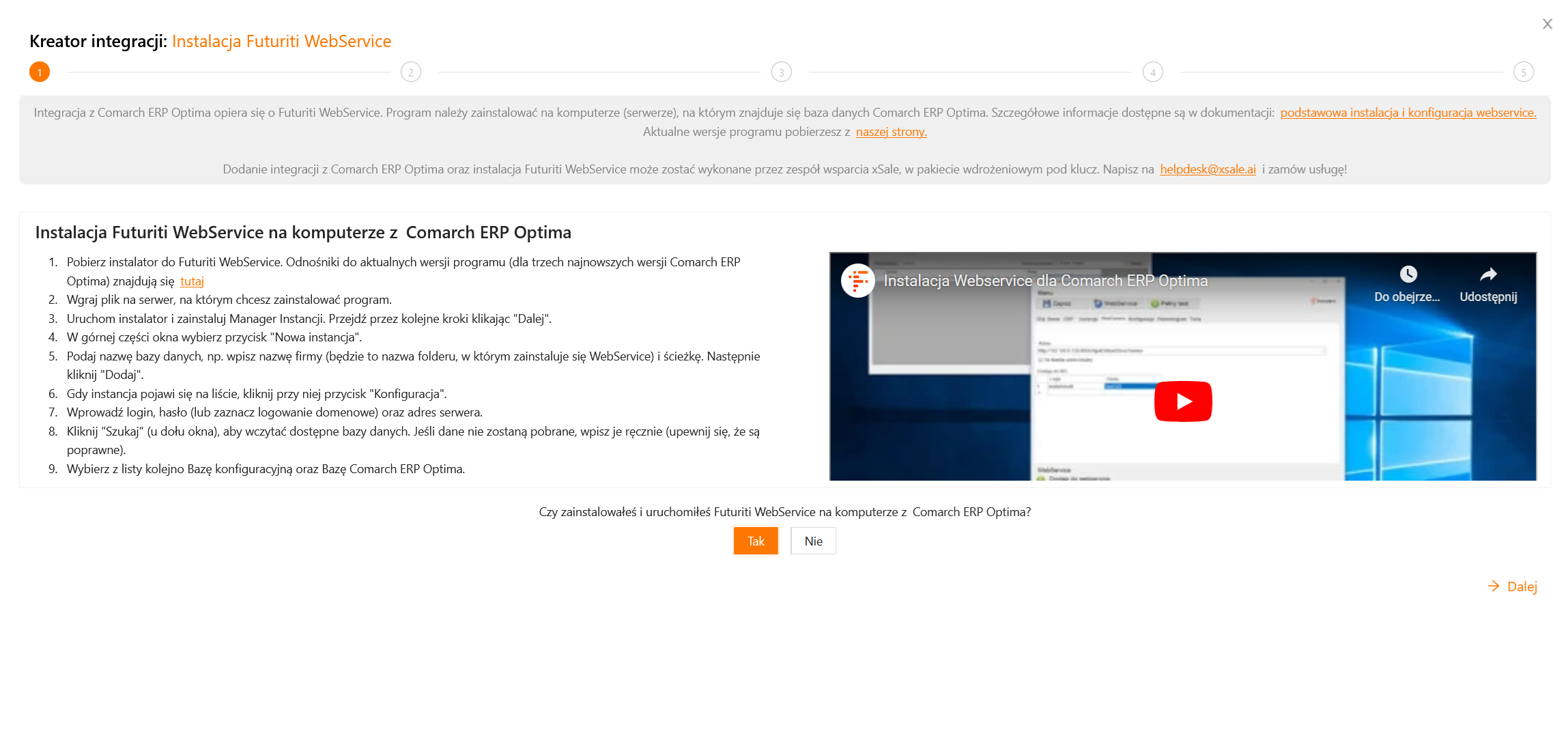
Autoryzacja
Kolejnym krokiem jest uzupełnienie formularza, który obejmuje:
- nazwa integracji (najlepiej nadać nazwę „Optima”, co umożliwi szybką identyfikację integracji wśród innych),
- adres IP serwera z Futuriti WebService wraz z numerem przekierowanego portu,
- login i hasło z Futuriti WebService.
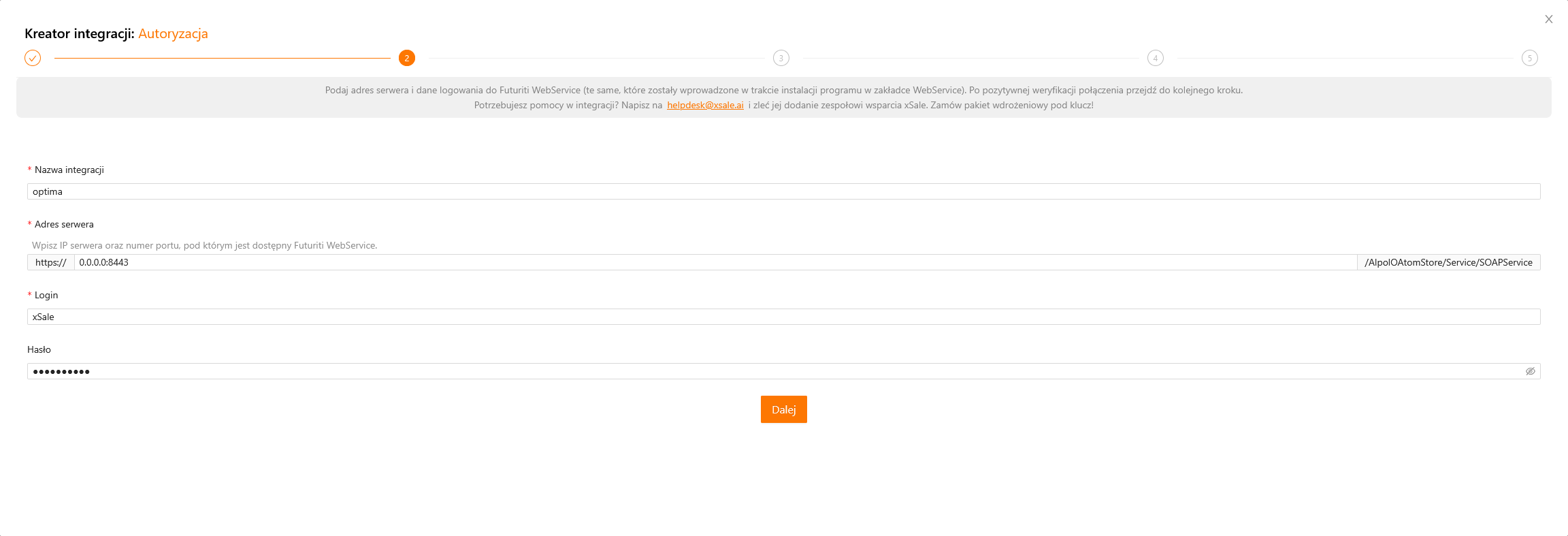
Adres IP serwera, login i hasło znajdziesz w programie Futuriti WebService Optima, w zakładce WebService:
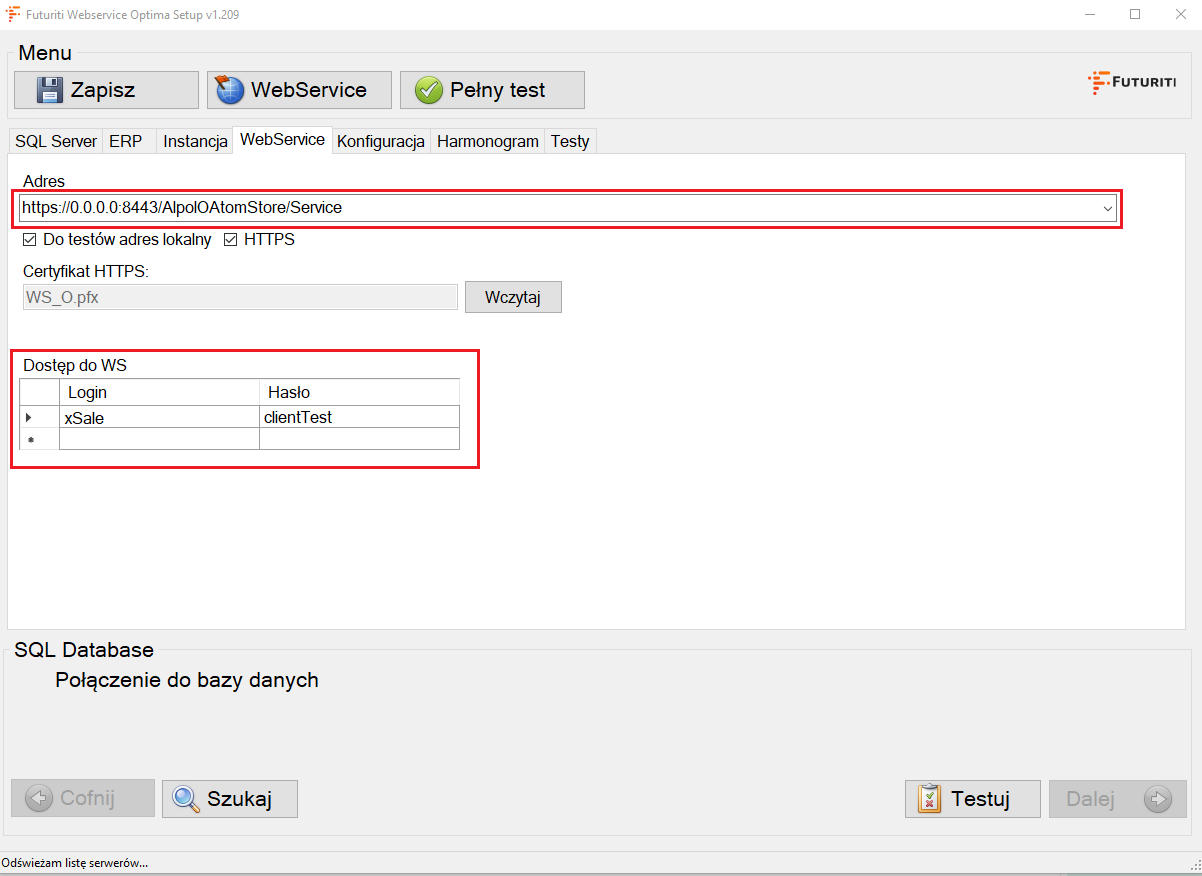
Synchronizacja towarów
W trzecim kroku kreatora wskaż czy chcesz pobierać następujące pozycje:
- cenniki (wymagane),
- grupy,
- parametry.
Pobranie cenników jest wymagane, natomiast grupy i parametry są opcjonalne.
W tej samej sekcji wskaż na jaki magazyn w xSale, mają pobierać się stany magazynowe z Comarch ERP Optima. Jeśli nie chcesz rozdzielać magazynów w Comarch ERP Optima i wszystkie mają być przesyłane na jeden magazyn w xSale, pozostaw te pole bez zmian.
Pobieranie stanów magazynowych osobno dla każdego magazynu
W przypadku, gdy chcesz pobierać stany magazynowe indywidualnie dla każdego magazynu, w pierwszym polu podaj kod magazynu w xSale, a w drugim polu wypisz po średniku, symbole wszystkich magazynów w ERP, których stany chcesz pobierać.
Są to magazyny z ERP, które wskazujesz w Futuriti WebService. Po wskazaniu magazynów, xSale utworzy nowe magazyny, według schematu:
- Prefix_SYMBOL, np. KodTestowegoMagazynu_MAGAZYN
Magazyny z ERP znajdziesz w Futuriti WebService, w zakładce Konfiguracja, sekcja Towary:
Synchronizacja zamówień
W kroku czwartym skonfigurujesz synchronizację zamówień. W prawej sekcji kreatora, ustaw jakie statusy mają się ustawiać po szczególnych akcjach na zamówieniach.
Nie wysyłaj pozycji „Transport” z ceną 0 – w przypadku darmowej wysyłki, do ERP nie prześle się „Transport” z ceną 0.
Kolejność wyszukiwania kontrahenta w ERP – ustal kolejność danych, które zostaną użyte do wyszukania kontrahenta w ERP. Możesz wybrać wszystkie lub wybrane spośród dostępnych pól: code, NIP, e-mail. Wartości rozdziel średnikiem.
Cena towaru gratisowego – ustawienie ceny 0,00 spowoduje, że pozycja nie będzie eksportowana do ERP.
Pobieranie zamówień z ERP – możesz wskazać od kiedy chcesz pobierać zamówienia do xSale. Synchronizację zamówień możesz ustawić z dokładnością co do sekundy.
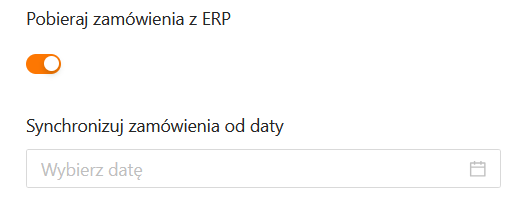
Po zaznaczeniu suwaka Pobieraj numer listu przewozowego z ERP, możesz pobrać numer listu przewozowego z ERP, a następnie przesłać go do platformy sprzedażowej, np. Allegro lub eMAG. Wymagane warunki oraz szczegóły tej opcji opisane zostały w linku do artykułu.
Używaj jednego kontrahenta dla wskazanego kraju
Możesz tak skonfigurować integrację, aby xSale używał jednego kontrahenta w Comarch ERP Optima dla wszystkich zamówień ze wskazanego kraju. Po aktywowaniu ustawienia i przypisaniu kontrahentów do wybranego kraju zamówienia integracja będzie używała wskazanych kontrahentów z systemu ERP (nie będą tworzeni nowi kontrahenci).
Mechanizm działa dla zamówień, w których nabywcą jest klient detaliczny (weryfikacja oparta jest o obecność / brak numeru NIP w danych Nabywcy). Jeśli nabywcą jest firma (= w danych nabywcy został podany NIP), wyszukiwanie i dodanie kontrahenta nastąpi według standardowych reguł.
- Kod kraju zamówienia – podaj 2-literowy kod kraju (jak w ERP), zgodny z normą ISO 3611 (np. PL, DE lub CZ).
- Kod kontrahenta – wprowadź kod kontrahenta z Comarch ERP Optima (maksymalnie 20 znaków).
Mapowanie statusów – w tej sekcji ustaw na jakie statusy mają występować wskazane akcje zamówienia, np. status w xSale Nowe uruchomi eksport zamówienia do ERP.
Synchronizacja kontrahentów
W ostatnim kroku kreatora skonfigurujesz ustawienia synchronizacji kontrahentów. Możesz ustalić jakie dane kontrahentów pobierzesz z Optimy do xSale. Jeśli nie potrzebujesz specyficznych ustawień synchronizacji danych kontrahentów, pozostaw tę sekcję z ustawieniami domyślnymi, aby ograniczyć transfer danych, co wpłynie na szybsze działanie systemu.