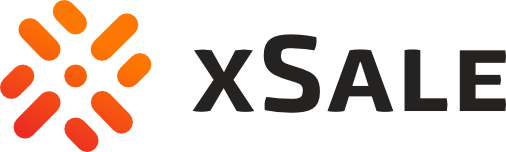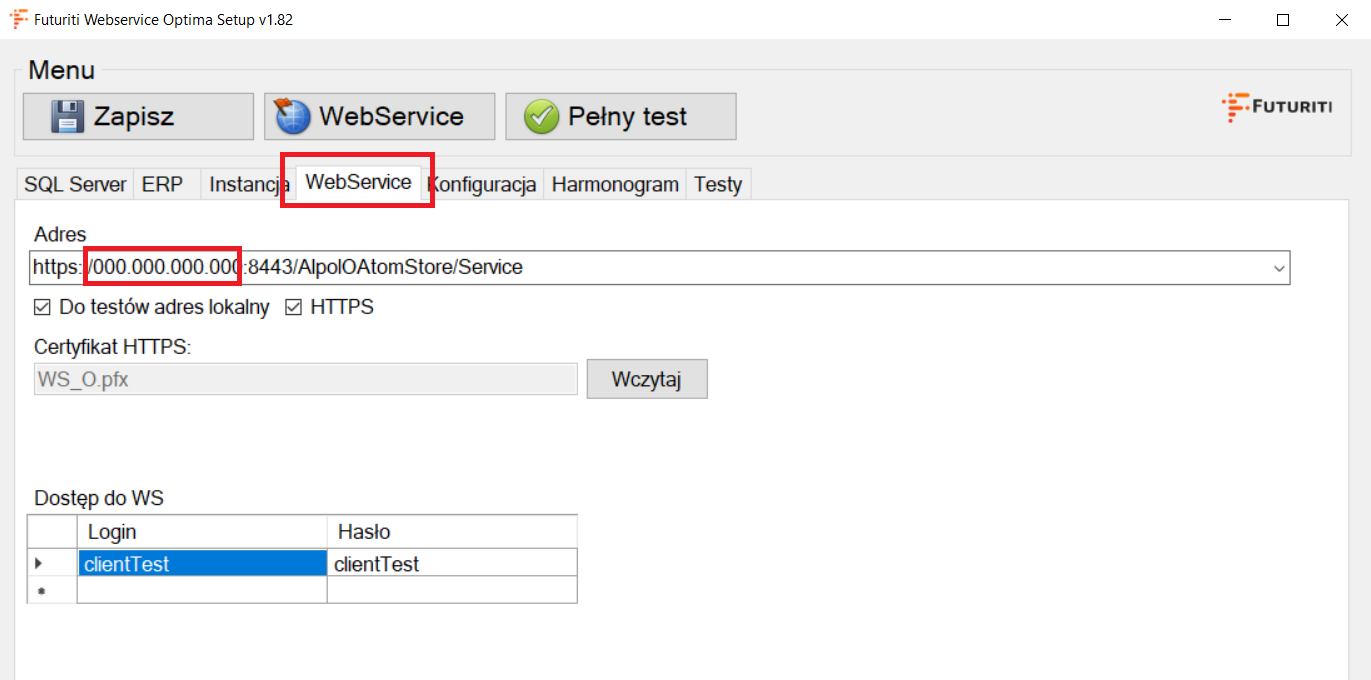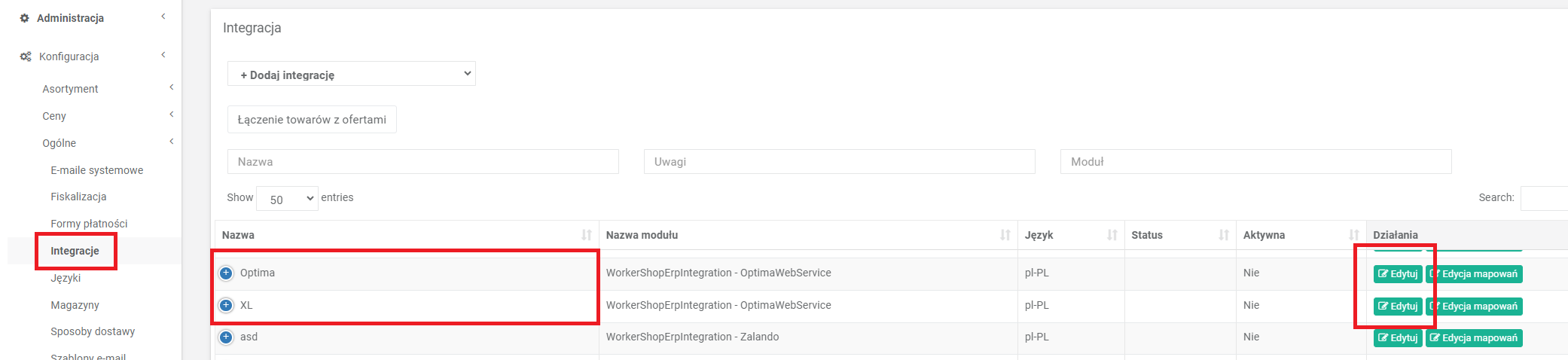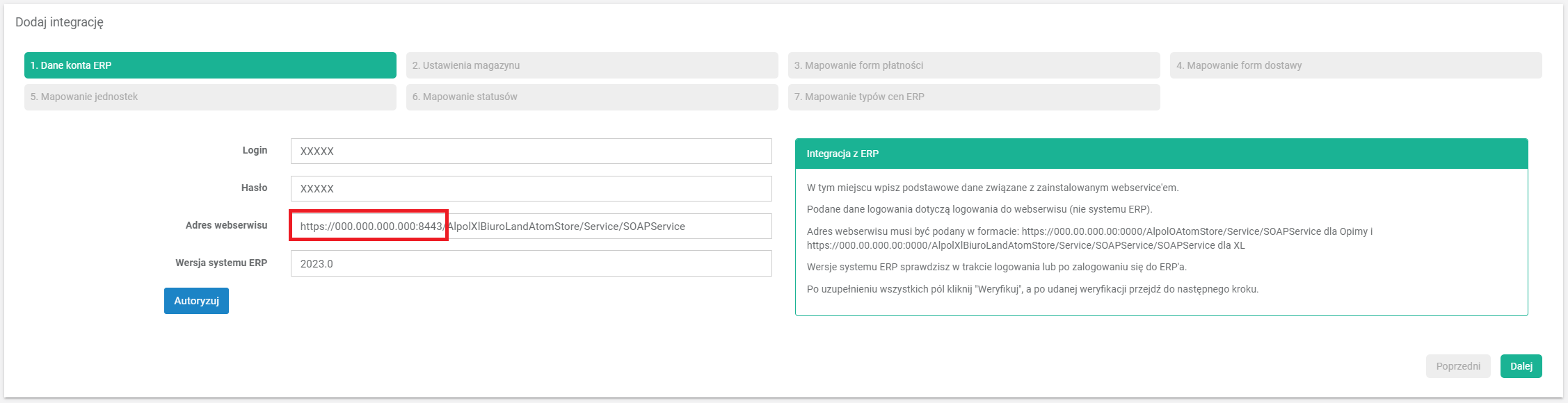Jeśli wystąpi taka potrzeba, adres IP serwera, na którym został zainstalowany WebService, należy zmienić zarówno w ustawieniach Futuriti WebService, jak i w integracji xSale z systemem ERP.
Zmiana adresu IP w Futuriti WebService
Uruchom Futuriti WebService i przejdź do zakładki WebService. Wprowadź aktualny adres IP w polu Adres. Zwróć uwagę, aby zachować poprawną strukturę adresu URL – https://000.000.000.000:0000/AlpolOAtomStore/Service
Zapisz zmiany klikając Zapisz w lewym górnym rogu okna.
Następnie wykonaj restart WebService’u. W zakładce Harmonogram kliknij przycisk Zatrzymaj, a potem kolejno Odśwież status SOAP i Uruchom.
Uwaga!
Upewnij się, że port podany w ustawieniach (w przykładzie na zrzucie ekranu - port 8443) jest odblokowany w zaporze systemu Windows i prawidłowo przekierowany na routerze.
Więcej o przekierowaniu portu przeczytasz w tym wpisie.
Zmiana adresu IP w ustawieniach integracji
Poza zmianą w konfiguracji Futuriti WebService, adres IP należy zaktualizować również w ustawieniach integracji xSale z systemem ERP.
Zmiana adresu IP w integracji z Comarch ERP Optima
- Przejdź do zakładki Integracje -> Integracje
- Odszukaj integrację z Comarch ERP Optima w sekcji Twoje integracje. Następnie kliknij w jej kafelek, aby przejść do edycji ustawień
- Przejdź do zakładki Autoryzacja i wprowadź nowy adres IP, aktualizując wartość w polu Adres serwera
- Jeśli w międzyczasie nastąpiła zmiana hasła do WebService, podaj je w odpowiednim polu. W przeciwnym razie kliknij od razu Zapisz dane autoryzacyjne u dołu okna
- xSale sprawdzi poprawność wprowadzonych danych i wyświetli komunikat o prawidłowym połączeniu lub konieczności wprowadzenia poprawnych danych

Zmiana adresu IP w integracji z Comarch ERP XL
- Przejdź do zakładki Konfiguracja -> Ogólne -> Integracje
- Wybierz edycję integracji z Comarch ERP XL – kliknij Edytuj
- Na kolejnej stronie kliknij zielony przycisk Zapisz i przejdź do instalatora u dołu okna
- W pierwszym kroku integracji wprowadź nowy adres IP, aktualizując wartość w polu Adres webserwisu
- Kliknij przycisk Autoryzuj, a następnie przejdź przez kolejne kroki kreatora, klikając Dalej
- W ostatnim kroku kliknij Zapisz